Formula results are shown in worksheet cells, while formulas are visible in the formula bar only so that they won’t appear when you print. Showing formulas in the cells makes it easy to find cells that contain formulas, check for errors, or print with formulas displayed.
With a quick key combination you can see formulas instead of formula results in a worksheet.
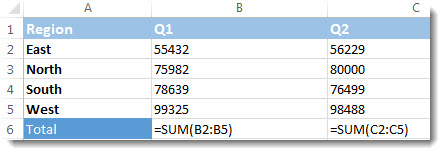
Showing all formulas in all cells
To show formulas in all cells press CTRL+` (that little mark is the grave accent mark key). When the formulas are visible, print your worksheet as you normally would.
To switch back to showing formula results in all cells, press CTRL+` again.
Tip: If you’re having trouble finding the grave accent mark key (`), it is often located in the upper left corner on keyboards, but not always. If it’s difficult to find on your keyboard, you can also show and hide formulas by going to the Formulas tab and then clicking Show Formulas. To switch back to the standard view, click the button again.
Showing the formula of just one cell
The process above for all cells isn't available for just one cell or select cells. It applies to the whole sheet. Some people work around this by typing a single apostrophe before the formula in the cell. For example, '=SUM(1+2+3)
Still can't see formulas?
Sometimes people have the Formula bar off. Or, sometimes the sheet is protected from showing formulas. The following steps will help you in these situations.
-
To show the Formula Bar, click the View tab, and then click to select the Formula Bar check box.
Tip: If you want to expand the Formula Bar to show more of the formula, press CONTROL+SHIFT+U.
-
If the above step doesn't work, make sure the sheet is enabled to show formulas. To do that:
-
On the Excel menu, click Preferences.
-
Under Authoring, click View

-
Under Show in Workbook, select the Formulas check box.
This setting applies only to the sheet that you are currently viewing.
-
-
If you still can't see the formula for cells, try unprotecting the sheet or the whole workbook.
On the Review tab, click Unprotect Sheet or Unprotect Workbook. Then type the password if necessary.










