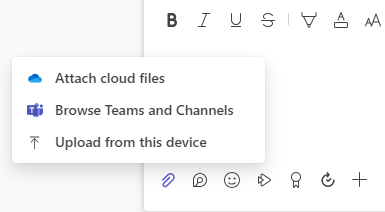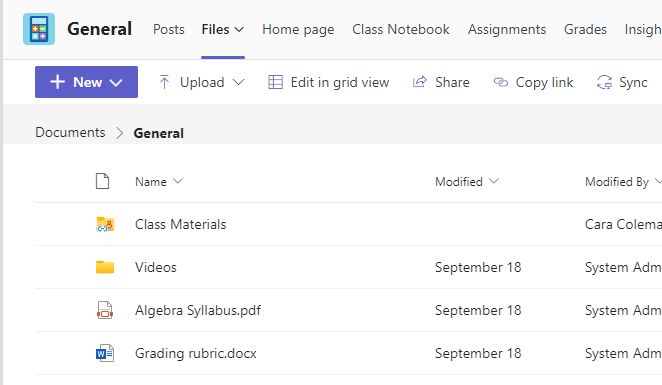Share and organize class team files
Share files in class conversations and use the Files tab to refer back to them later.
Share a file
Any file you share in a channel or chat can be opened by anyone in that channel or chat.
Tip: Sharing files in Microsoft Teams works particularly well with Microsoft Office documents.
-
In your channel conversation, select Start a post > Attach

-
Select one of these options:
-
Recent files
-
Attach cloud files
-
Browse Teams and Channels
-
Upload from my computer
-
The file you shared can be found in the Files tab.
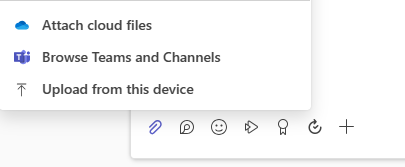
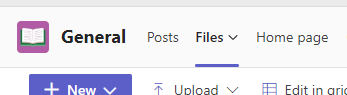
Add Class Materials
Do you have important files you don't want students to edit, like a syllabus or class rules? The Class Materials folder is a great place to upload them.
-
Navigate to the General channel in your class team.
-
Select the Files tab, then the Class Materials folder.
-
Select Upload to add files from your OneDrive or device.
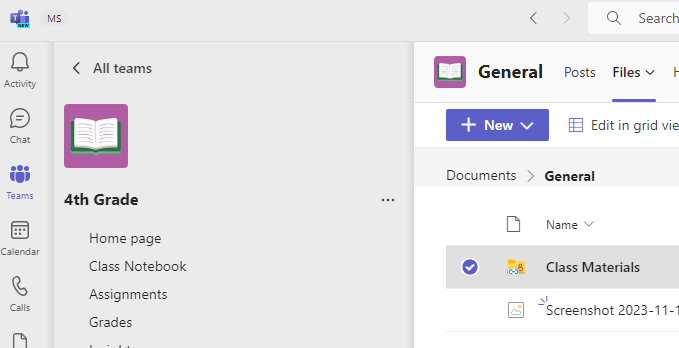
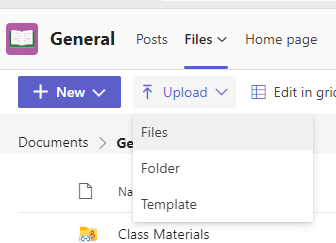
Share a file in a channel or chat
-
Select Attach

-
Choose a file you'd like you share.
-
Include a message if you want, then select Send

Find or create a file
See the files that you, your classmates, and educator have shared in one of your team's channels by selecting the Files tab.
While in Files, you can create a new Word, Excel, or PowerPoint document for you and your classmates to collaborate in.
Class Materials
In the Files tab, your educator might add read-only resources to the Class Materials folder. Look here for important documents that can help you with assignments, projects or keep you up to date on class expectations.