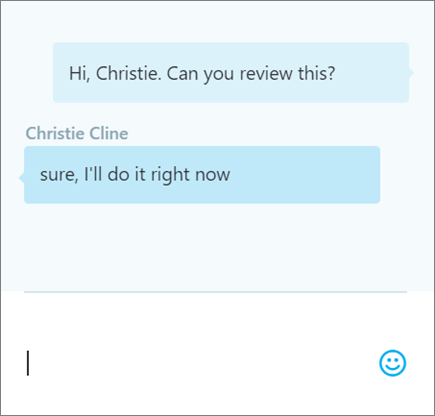Share and collaborate with Excel for the web
Share your workbook with others, so you can work together on the file at the same time. For more info, see Collaborate on Excel workbooks at the same time with co-authoring.
Share your workbook
-
Select Share.
-
Set permissions.
Allow editing is automatically checked. Uncheck this if you only want to give permission to view the file, not edit it.
Select Apply.
-
Enter the names or email addresses of whom to share with.
-
Add a message (optional).
-
Select Send.
Or, select Copy link to get a link to the file.
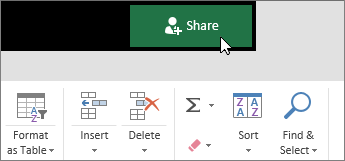
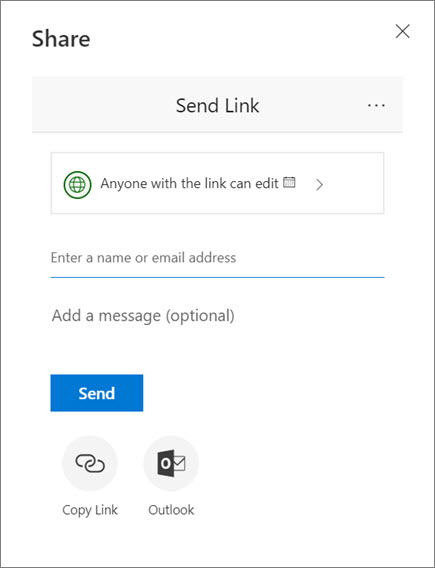
Co-author a workbook
After you share your file, you can work on it with others at the same time.
-
For the best experience, work together in Excel for the web and see real-time changes.
-
Under Share, you'll see the names of who else is also editing the file.
-
Colored outlines of cells are color-coded to identify the collaborators that edit those cells. Click a color-outlined cell to see who's editing that cell.
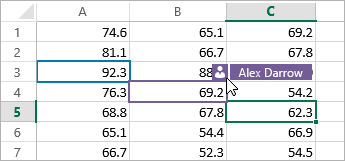
Add, edit, delete, resolve, and show comments
-
Add a comment – select the cell where you want to comment, click Review > Comments > New Comment, type your comment, and then press CTRL+Enter.
A little purple flag appears in the top-right corner when a cell has a comment - point to the flag to reveal the comment.
-
Edit - select the comment, then click Review > Comments >Edit Comment.
-
Delete – select the comment, then click Review > Comments > Delete Comment.
-
Resolve - select the comment, then click the three dots in the top-right corner, and then click Resolve thread.
-
Show - select Review > Comments > Show Comments.
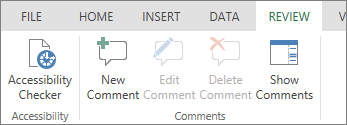
Chat while editing
If another person is editing the file at the same time, you can chat with that person.
-
Select Chat.
-
Type a message and press Enter.
The conversation will not be saved when you close the file. To keep a record of your chats, use Microsoft Teams.