Redeem your product key to set up Office
The steps below describe how to set up Office for the first time using the product key that was included in the packaging of your new PC.
Note: If you already completed the steps below and redeemed the enclosed product key, don't follow these steps again. Instead, use your Microsoft account to sign in and install Office. See Download and install or reinstall Microsoft 365 or Office 2021 on a PC.
Step 1:
On the Windows Start menu, open an Office app by selecting Word, Excel, or PowerPoint.
If you can't find the app, search for it by typing Word, Excel, or PowerPoint in the Type here to search box.
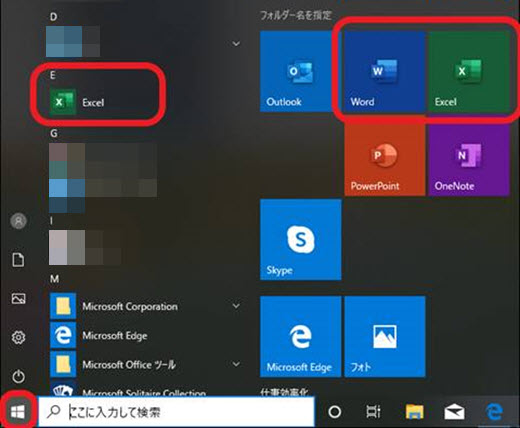
Step 2:
Enter your Office product key and select Activate Office.
Your product key is written on a product key card that is enclosed in your PC.
The images to the right are examples of product key cards that are included with new PC devices.
Tips:
-
Reading the product key from a label can be difficult because letters and numbers may look the same. Here’s a list of commonly mistyped characters:
-
The letter B and the number 8.
-
The letter G and the number 6.
-
The letter O and the number 0.
-
The letter Q and the number 0.
-
The letters V and V back to back (VV) appear like the letter W.
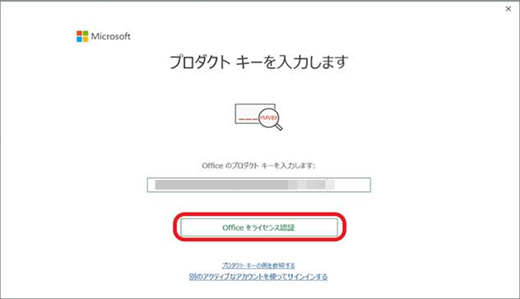
Example of a product key card enclosed with a new PC (except Surface devices)

Example of a product key card enclosed with Surface devices.
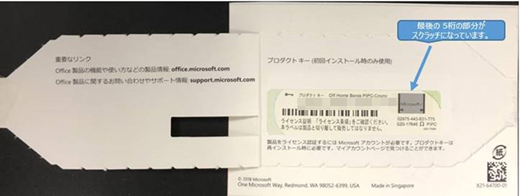
Step 3:
If prompted, select Sign in and sign in with the Microsoft account that you want to associate with Office. You can use an existing Microsoft account or select Create account.
Follow the sign in prompts.
Tips:
-
If you signed in with a Microsoft account during Windows setup you may not see this screen.
-
If you need help signing in or you're not sure what a Microsoft account is, see Get help with your Microsoft account.
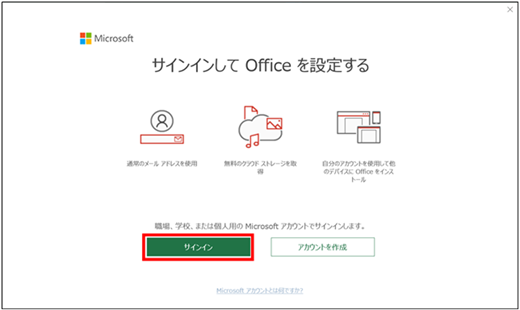
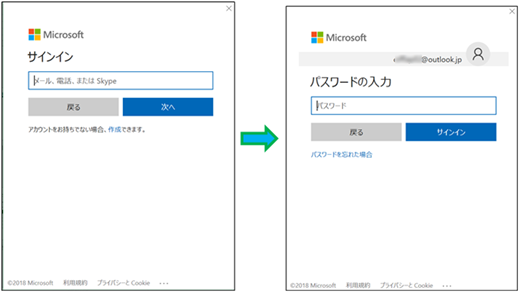
Step 4:
Select Accept.
By selecting Yes, I will receive the latest information about Office products and services from Microsoft box, you will receive the latest information by email.
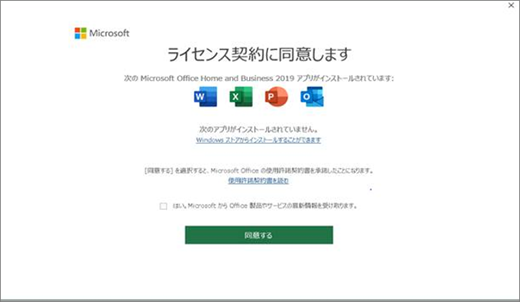
Step 5:
Confirm Microsoft’s statement about privacy and select Next.
Select Yes or No, and then select Confirm.
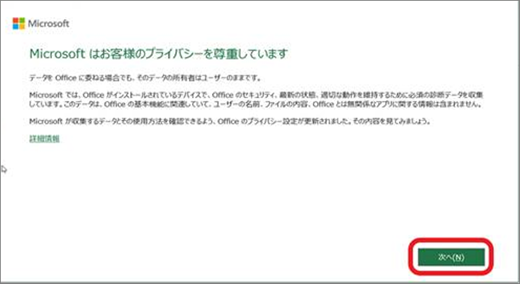
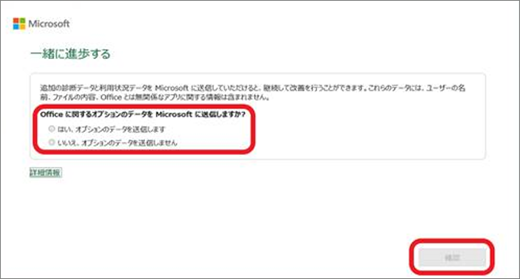
Step 6:
Follow any remaining prompts and get started with using Office.
Note: With some versions of Office you may see a Make the most of Office window which asks if you want to buy or try Microsoft 365 Personal. Follow the steps on the screen to complete your purchase or to begin a trial. If you're not ready to switch to a Microsoft 365 subscription, select Notify me later or select the X button on the top right corner and proceed with using this version of Office.











