In PowerPoint, you can control when an animation effect starts and the speed at which it happens. You can even repeat or rewind the effect to get just the right look and feel for your presentation. This article will show you a few ways to fine-tune the animations in your presentations.
Set the start time of an animation effect
You can set an animation effect to start when you click the mouse, or in coordination with other animation effects on the slide.
-
On the slide, click the text or object that contains the animation effect that you want to set the start timing for.
-
Select the Animations tab, then select the Start down arrow, and pick one of the following:
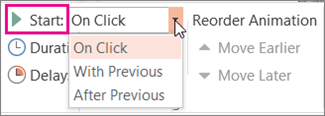
-
To start the animation when you click the slide, select On Click.
-
To start the animation at the same time as the previous effect in the list (where one click executes multiple animation effects), select With Previous.
-
To start the animation effect immediately after the previous effect in the list finishes, select After Previous.
-
Set the speed of an effect
To run your animation effect at a faster or slower pace, change the Duration setting.
-
On the slide, select the text or object that contains the animation effect that you want to set the speed for.
-
Select the Animations tab, and in the Duration box, enter the number of seconds that you want the effect to run.
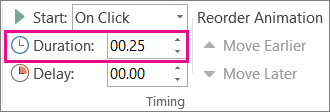
Tip: Smaller numbers mean the effect will run faster and will finish sooner, and larger numbers means the effect will run slower and take longer to finish.
Delay the start time
If you want to delay the start time or pause in between animation effects on a slide, you can set a delay on one or more effects.
-
On the slide, click the text or object that contains the animation effect that you want to set a delay for or another timing option.
-
Select the Animations tab, and in the Delay box, enter in the number of seconds that you want the effect to pause before running.
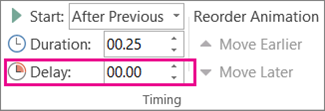
Tip: The start of an effect’s delay period is controlled by its Start setting. For example, if an effect is set to start After Previous with a delay of 1.5 seconds, its delay of 1.5 seconds begins when the previous effect ends.
Repeat or rewind an effect
Normally, when an animated object has run its course, it stays at its endpoint and appears in its final form. You can set an animation effect (or sequence of effects) to return to its original state, or repeat.
-
On the Animations tab, select the Show Additional Effect Options launcher

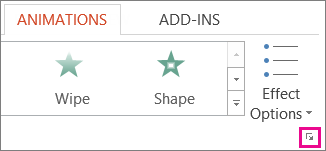
See also
For more information about using animation effects, see:
In PowerPoint, you can control when an animation effect starts and the speed at which it happens. You can even repeat or rewind the effect to get just the right look and feel for your presentation. This article will show you a few ways to fine-tune the animations in your presentations.
Set the start time of an animation effect
You can set an animation effect to start when you click the mouse, or in coordination with other animation effects on the slide.
-
With the slide selected, select the Animations tab, then select Animations Pane and choose the animation you want to set the start timing for.
-
In the pane, under Timing, select Start dropdown list, then pick one of the following:
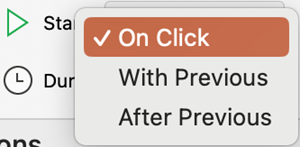
-
To start the animation when you click the slide, select On Click.
-
To start the animation at the same time as the previous effect in the list (where one click executes multiple animation effects), select With Previous.
-
To start the animation effect immediately after the previous effect in the list finishes, select After Previous.
-
Set the speed of an effect
To run your animation effect at a faster or slower pace, change the Duration setting.
-
With the slide selected, selected the Animations tab, then select Animations Pane and choose the animation you want to set the duration for.
-
In the Duration box, enter the number of seconds that you want the effect to run.
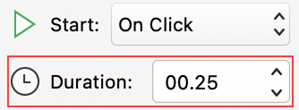
Tip: Smaller numbers mean the effect will run faster and will finish sooner, and larger numbers means the effect will run slower and take longer to finish.
Delay the start time
If you want to delay the start time or pause in between animation effects on a slide, you can set a delay on one or more effects.
-
With the slide selected, select the Animations tab, then select Animations Pane and choose the animation that you want to set a delay for or another timing option.
-
Under Timing, in the Delay box, enter in the number of seconds that you want the effect to pause before running.
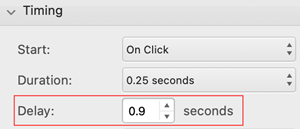
Tip: The start of an effect's delay period is controlled by its Start setting. For example, if an effect is set to start After Previous with a delay of 1.5 seconds, its delay of 1.5 seconds begins when the previous effect ends.
Repeat or rewind an effect
Normally, when an animated object has run its course, it stays at its endpoint and appears in its final form. You can set an animation effect (or sequence of effects) to return to its original state, or repeat.
-
On the Animations pane, expand the Timing section, then do one or both of the following:
-
To play an animation effect more than once, select an option in the Repeat list.
-
To automatically return an animation effect to its original state and location on the slide after it plays, check the Rewind when done playing box.
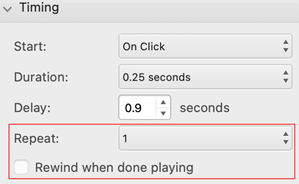
-
See also
For more information about using PowerPoint animation effects, see:










