If you have content completed but you can't publish the page or news post yet, you can schedule the page to "go live" at a specific date and time in the future.
First, the site owner must make scheduling available in the site by enabling it from the Pages library. Then, page authors can schedule individual pages.
Enable scheduling for a site
Notes:
-
Only a site owner can enable the ability to schedule pages on their site.
-
Scheduling is not available on subsites.
-
In the Pages library of the site you're using, at the top of the page, select Scheduling.

-
Slide the Enable scheduling toggle to the right for the On position.
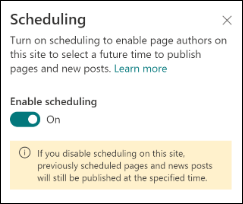
Schedule a page
After scheduling is enabled in the site, authors can schedule a page using the following steps:
-
On the page you want to schedule, select Edit at the top right.
-
At the top of the page, select Page details.
-
Slide the Scheduling toggle to the right for the On position.
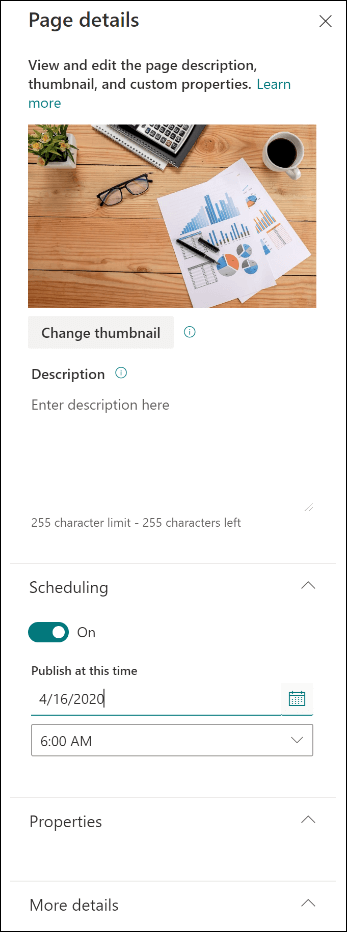
-
Choose a date in the calendar.
-
Enter a time.
-
When you're ready, at the top right of the page, select Schedule.
Important: If you need to edit a scheduled page to update the content or change the scheduled time and date, you must schedule the page again by selecting Schedule. If you don't do this, the page will not publish at any time. You can also edit a page and remove scheduling. In this case, you can publish the page immediately by selecting either Publish, Post news, Republish or Update news.
6. After a page is scheduled, a schedule icon appears next to the filename.
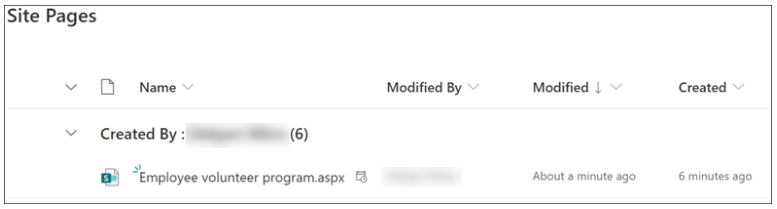
Schedule a page from the Pages library
In addition to scheduling while on a page, authors can schedule in the Pages library.
-
Select the page you want to schedule.
-
In the command bar, select the i (information icon).
-
To schedule the selected page, use the same form.
-
In the command bar, select Schedule.

Remove page scheduling from a site
Note: Only a site owner can disable the ability to schedule pages on their site.
-
In the Pages library of the site you're using, at the top of the page, select Scheduling.

2. Slide the Enable scheduling toggle to the left for the Off position.
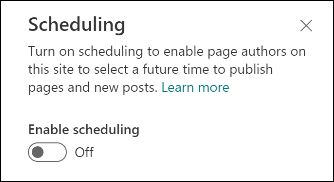
Working with page approvals
Scheduling can work in conjunction with page approvals. If page approval is set up for a site, and an author schedules a page or news post for publish, the page must first be approved.
-
After the page is approved, the page is published at the scheduled date and time.
-
If the page is approved at a time later than the scheduled time, it publishes immediately upon approval.
-
If the page is not approved, it is not published.










