Restore your OneDrive files
If your OneDrive files get deleted, overwritten, corrupted, or infected by malware, you may be able to restore your files or folders within 30 days by using one of the options listed below.
Notes: These options are available only for:
-
Files or folders that are or were located in OneDrive.
-
Files that were modified or deleted within the last 30 days and haven't been permanently deleted using the Empty the recycle bin option.
Restore files or folders from the OneDrive recycle bin
If you accidentally delete a file or folder in OneDrive, you can recover it within 30 days from the OneDrive recycle bin. Go to the OneDrive website and select Recycle bin in the navigation pane. Select a file or folder in the recycle bin, and then select Restore. You can select multiple files or folders to restore or use Restore all items to restore all files and folders currently in the recycle bin.
For more information, see Restore deleted files or folders in OneDrive.
Restore files from OneDrive version history
You can use OneDrive version history to restore older versions of files in your OneDrive. Go to the OneDrive website, right-click the document for which you want to restore an earlier version, and then click Version history. The file opens in a viewer. You can then select the older version that you want to restore, and then click Restore. You'll need to repeat these steps for each file you want to restore.
For more information, see Restore a previous version of a file in OneDrive.
Use OneDrive Files Restore
Microsoft 365 subscribers can use Files Restore to undo all the actions that occurred on both files and folders within the last 30 days.
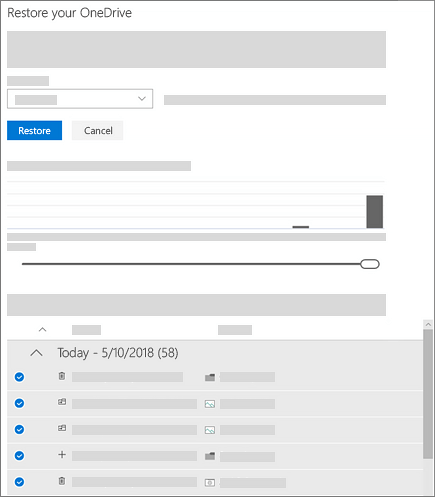
You can subscribe to Microsoft 365 now if you want to use Files Restore to restore your files.
Restore files and folders from a cloud backup service
If you subscribe to a third-party cloud backup service and you have a backup of your OneDrive files from before the incident occurred, you may be able to restore all your files at once. Refer to the documentation for your service for details.
Learn more
What does it mean when your OneDrive account is frozen?
Need more help?
|
|
Contact Support
For technical support, go to Contact Microsoft Support, enter your problem and select Get Help. If you still need help, select Contact Support to be routed to the best support option. |
|
|
|
Admins
|












