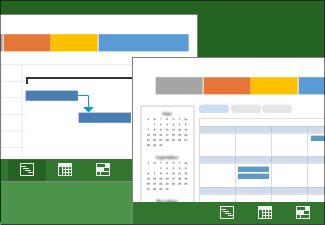|
|
To get the best performance and results from resources, you must manage resource workloads to avoid overallocations and underallocations. If you change resource assignments, check the effects of your changes on the overall schedule to make sure that the results meet your project goals. For more articles in this series of project management instructional guides, see The Project Road Map. |
Step 1: Resolve resource overallocations
When a resource is assigned too much work in a given period, the most effective way to reallocate or reschedule the work is to examine all pertinent details and decide which trade-off to make.
|
Change a task's lead or lag time when the resource has more tasks assigned than can be completed during a given time period. The simplest way to correct that overallocation is to delay one of those tasks, ideally a task with lower priority than the others. If you add delay that is less than or equal to the amount of slack on the task, you will not affect the finish date of the project. |
|
|
Often the only way for a resource to complete all the assigned work over the course of a project is to increase the span of dates during which the resource is available, or to specify additional unit availability. Controlling resource availability is effective for resolving chronic overallocations over a period of time. |
|
|
Find an available resource by filtering through a list of enterprise resources by skills and availability. |
|
|
Decrease task duration (if no actual work has been entered) to reduce the amount of work required of the resource who is assigned to complete the task. If actual work has been recorded, you must manually reduce the remaining work on the task. |
|
|
Divide the work on a task between a resource already assigned to the task and another resource or resources. |
|
|
Remove or replace a resource |
Remove a resource assignment from an overallocated resource, or replace a resource assignment with a different resource that is better able to complete the task on time. |
Step 2: Resolve resource overallocations by leveling
|
Project can automatically level an overallocated resource's workload by delaying or splitting tasks until the resource is no longer overallocated. |
Step 3: Resolve resource underallocations
To maintain progress on tasks, you must make sure that resources are assigned to work consistently throughout the project and are not underutilized when work is needed.
|
If a resource isn't needed as much as you had planned, you can limit the resource's availability and lower your project costs by reducing a resource's working days and times, shortening the span of dates during which the resource is available, and specifying less unit availability throughout the project. |
|
|
If the scope of a task has increased, you can increase task duration (if no actual work has been entered) to change the amount of work required of the resource assigned to complete the task. If actual work has been recorded, you must manually enter the remaining work on the task. |
|
|
Remove or replace a resource assignment |
Replace a resource assignment with an underallocated resource to more evenly distribute work among team members, or remove a resource assignment from an underallocated resource so that the resource has more time available to be assigned to larger tasks. |
Step 4: valuate the results of resource adjustments
After you level the schedule and correct any overallocations or underallocations, you should review the schedule to make sure that you will still meet the budget and planned finish date for the project and any related projects.
|
Review resource workloads to see that you resolved the overallocations and underallocations that you wanted to fix and to see whether any other resources are now overloaded or underutilized. |
|
|
Set the start or finish date if you set a baseline for your project and you want to view the time difference between the baseline and the currently scheduled end date. |
|
|
Show the critical path to check whether the critical path changed as a result of resolving any overallocations or underallocations. You might now see different dates, different tasks, and different resources associated with the critical path. |
Step 5: Compare two versions of a project and report differences
|
If you have saved a backup copy of the plan, you can compare specific fields to make sure that the changes you made are what you intended. |
Return to the Project Road Map