If a worksheet spans more than one printed page, you can label data by adding row and column headings that will appear on each print page. These labels are also known as print titles.
Follow these steps to add Print Titles to a worksheet:
-
On the worksheet that you want to print, in the Page Layout tab, click Print Titles , in the Page Setup group.
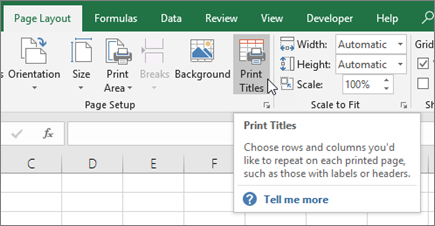
Note: The Print Titles command will appear dimmed if you are in cell editing mode, if a chart is selected on the same worksheet, or if you don’t have a printer installed. For more information about installing a printer, see finding and installing printer drivers for Windows Vista. Please note that Microsoft has discontinued support for Windows XP; check your printer manufacturer's Web site for continued driver support.
-
On the Sheet tab, under Print titles, do one—or both—of the following:
-
In the Rows to repeat at top box, enter the reference of the rows that contain the column labels.
-
In the Columns to repeat at left box, enter the reference of the columns that contain the row labels.
For example, if you want to print column labels at the top of every printed page, you could type $1:$1 in the Rows to repeat at top box.
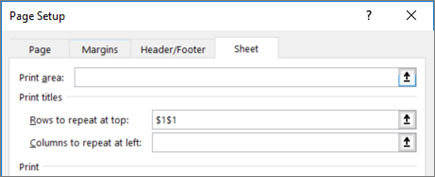
Tip: You can also click the Collapse Popup Window buttons


Note: If you have more than one worksheet selected, the Rows to repeat at top and Columns to repeat at left boxes are not available in the Page Setup dialog box. To cancel a selection of multiple worksheets, click any unselected worksheet. If no unselected sheet is visible, right-click the tab of a selected sheet, and then click Ungroup Sheets on the shortcut menu.










