Note: This article has done its job, and will be retiring soon. To prevent "Page not found" woes, we're removing links we know about. If you've created links to this page, please remove them, and together we'll keep the web connected.
If you’ve added borders to text, you can remove all or part of them.
Remove all borders
-
Select all of the text inside the border.
-
On the Home tab, click the arrow next to Borders, and then click No Border.
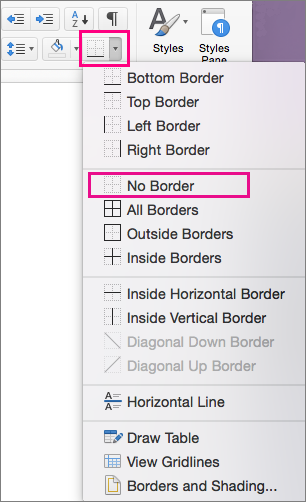
Remove part of the border
To remove part of the border from your block of text, start by following steps 1 and 2 above.
Then, in the list of borders, click each border side that you want to remove.
Note: If the border surrounds a single word, the whole border disappears.










