Content ratings can help you find useful and relevant content in a list, library, or site.
In this article
Overview
Ratings can help you provide feedback about content, and thereby help other people identify useful or relevant content on the site.
Ratings can be used on a list, library, or Web page, if the owner of the site has made the feature available. Ratings typically appear as a column of stars in a list or library, on the properties page of a list item, or as a set of stars on a Web page.
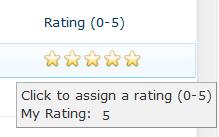
After you select your rating, it is submitted and averaged with other ratings. A short time later, the updated rating will appear on the server, based on an interval set by your server administrator.
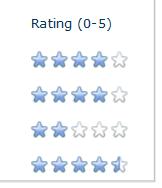
If the average falls between a two whole numbers, a portion of a star may appear filled in. Ratings typically contain 5 stars, with 5 being the highest rating, although your organization may customize the way that ratings work or appear.
Tip: If you can’t remember whether or not you have rated content, you can rest the mouse pointer over the rating column or control. If you have assigned a rating, the number will display in the pop-up text, such as My Rating: 5. If you have not rated the content yet, the pop-up message states My Rating: Not rated yet.
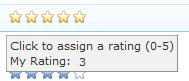
When you rate content, your value is averaged with other ratings, and by default, other people don’t see your individual ratings value. Your individual rating could be available or made visible, however, in a customized program based on the ratings feature. Find more about the information you share through ratings, My Sites, and related features in the See Also section.
Rate content in a list or library
To rate content in a list tor library, the ratings feature must first be enabled. In the Document Center template, ratings are available by default.
If the feature is enabled, you will see typically see a ratings column, such as Rating (0-5), when you view the list or library. If ratings are enabled, but aren’t displayed in your current view of the list or library, you can use the Edit the rating property of a list or library item procedure in this topic.
For more information about whether ratings are enabled on your list or library, see the person who owns or manages your site. Find more information about enabling and configuring ratings in the See Also section.
-
On the Quick Launch, click the name of the list or library whose content you want to rate.
If the list or library is not on the Quick Launch, click Site Actions, click View All Site Content, and then click the name of the list or library. -
In the Rating (0-5) column, next to the item you want to rate, hold your mouse pointer over the number of stars that you want to assign to the item.
The number of stars associated with the rating will change color. The greater the number of stars, the higher the rating.
-
Click to assign your rating. You will see a message that your rating has been submitted. After your rating is submitted and averaged with other ratings, it will be applied to the overall rating associated with the item.
Notes:
-
Depending on how your server is configured, it may take a while for the average rating to be applied. This interval is set by your administrator.
-
In some lists, such as a calendar, the ratings column may not appear in the default view. You can use the following procedure to apply your rating to the properties for the list item.
-
Edit the rating property of a list or library item
If ratings are enabled for your list or library, but the Rating (0-5) column does not display in any of the default views for the list or library, you can use this procedure to update the Rating property for the list item or document.
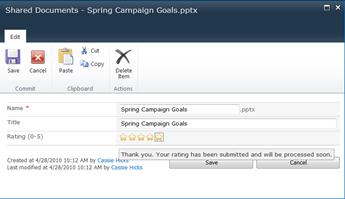
This procedure has the same result as applying the rating in the Rating (0-5) column for the list item, but it might be more convenient if you are already viewing the item’s properties. This procedure can also be helpful if the Rating (0-5) column isn’t displayed in your current view of the list or library.
To rate content in a list tor library, the ratings feature must first be enabled. If the feature is enabled, you will see ratings column, which is usually displayed as Rating (0-5), when you view the list or library.
For more information about whether ratings are enabled on your list or library, see the person who owns or manages your site. Find more information about enabling and configuring ratings in the See Also section.
-
On the Quick Launch, click the name of the list or library whose content you want to rate. If the list or library is not on the Quick Launch, click Site Actions, click View All Site Content, and then click the name of the list or library.
-
Select the check box next to the list item or document that you want to rate.
-
On the Ribbon, in the Manage group, click Edit Properties.
-
Next to Rating (0-5), hold your mouse pointer over the number of stars that you want to assign to the item. The number of stars associated with the rating will change color. The greater the number of stars, the higher the rating.
-
Click to assign your rating. You will see a message that your rating has been submitted. After your rating is submitted and averaged with other ratings, it will be applied to the overall rating associated with the item.
Note: Depending on how your server is configured, it may take a while for the average rating to be applied. This interval is set by your administrator.
Rate a page on a site or wiki
You may be able to rate some pages, if the page designer has applied a layout in which ratings have been set up.
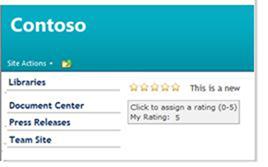
This procedure is similar to applying ratings in a list or library – you rest the pointer over the number of stars that you want to apply, and then you click. The appearance of the ratings control might be customized by the page designer.
-
On the page, hold your mouse pointer over the number of stars that you want to assign to the item. The number of stars associated with the rating will change color. The greater the number of stars, the higher the rating.
-
Click to assign your rating. You will see a message that your rating has been submitted. After your rating is submitted and averaged with other ratings, it will be applied to the overall rating associated with the item.
Note: Find more information about enabling and configuring ratings in the See Also section.
Change your current rating
If you change your mind after applying a rating or accidentally choose the wrong rating, you can change your rating. To change an existing rating, you can use the same procedure that you first used to apply the rating.
You can see your initial rating by resting the mouse pointer over the content. To change your rating, rest the mouse pointer over and then click the updated number of stars that you want.
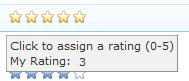
Note: Depending on how your server is configured, it may take a while for the average rating to be applied based on your changed rating. This interval is set by your server administrator.










