If people open your project file, they may accidentally change task status, deadlines, or other critical information. You can prevent that by adding a password to the file when you save it.
-
Click File > Save As.
-
Pick a place to save the file — computer, OneDrive, or a website — and then click Browse.
-
In the Save As dialog box, click Tools > General Options.
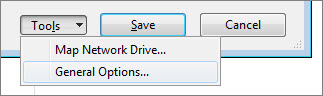
-
In the Save Options dialog box, under File sharing, add passwords for your file:
-
Protection password: People need this password to open the file.
-
Write-reservation password: Anyone can read the file, but only people with this password can make changes.
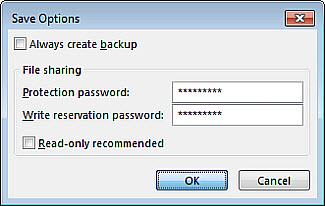
-
-
Retype the passwords in the Confirm Password dialog box, and then save your file.
Tip: Use strong passwords — the longer the better. Mix uppercase and lowercase letters, numbers, and symbols.
Project Web App automatically adds security to project files, so you don’t have to add a password to files you store there.










