Get quick answers to commonly asked questions about using Outlook for iOS and Android here.
To exchange messages with a support agent from within the app, open Outlook mobile and go to Settings > Help & Feedback > Contact Support. For more details, see Get In-App Help for Outlook mobile.
Email account questions
Where do I download the Outlook mobile app?
What type of email account do I have?
Other questions
How do I get Help in the Outlook app?
How do I import my POP calendar in Outlook Desktop to Outlook mobile?
How do I import my POP contacts in Outlook Desktop to Outlook mobile?
How do I save my Outlook contacts to the built-in Contacts app on my phone?
How do I add or edit contacts in Outlook?
Can I export my Outlook contacts' pictures to the built-in Contacts app on my phone?
Tip: Click here for more frequently asked questions about Outlook mobile topics such as Settings, Focused Inbox, Notifications & Sounds, and Calendaring.
Where do I download the Outlook mobile app?
Open the Google Play Store (Android) or the App Store (iOS) and search for "Microsoft Outlook." Tap Install.
If you're already on your mobile device, click one of the links below:
Note: If your mobile device is not compatible with the Outlook mobile app, you can set up your email using your device's built-in app.
Who is my email provider?
|
Type of account |
Description |
|---|---|
|
Outlook.com |
Accounts that end with @outlook.com, @hotmail.com, @msn.com, @live.com, custom domains hosted on Outlook.com, or international domains such as @outlook.co.uk. |
|
Gmail |
A Google email service. For Gmail server settings, see Get started with IMAP and POP3. |
|
Yahoo! Mail |
A Yahoo! email service. For Yahoo! server settings, see IMAP server settings for Yahoo! Mail or POP server settings for Yahoo Mail. |
|
iCloud |
An Apple email service. iCloud does not support POP. See Mail server settings for iCloud clients. |
|
Microsoft 365 |
A work or school email account hosted by Microsoft 365 for business. Accounts may end in @yourdomain.onmicrosoft.com, @yourdomain.com, @yourschool.edu, etc. If you're not sure, check with the administrator for your email account. POP and IMAP account settings. |
|
Exchange account |
Work or school email account hosted by Exchange. These are custom domains in Exchange and might end in @yourdomain.com or @yourschool.edu. If your organization uses Outlook Web App or Outlook on the web, you can try checking for your server settings at POP and IMAP account settings. If you have any questions, ask the administrator of your account. |
|
POP or IMAP |
POP or IMAP are email protocols used to download email to your device. With both POP and IMAP, only your email will sync. Not calendar or contacts. Check with your email provider or administrator if you're not sure if you should use POP or IMAP. Check the website or call your email provider and use this handy guide to get the server settings you need from them. |
What type of email account do I have?
Not sure what type of account you have? Check with your email provider. Or, if you already have the email account you're trying to add to your device set up on a PC or Mac using the Outlook program, try this.
-
On the PC or Mac where you have Outlook installed, open Outlook select File > Info > Account Settings.
-
In the Account Settings window check the Type column to see what type of account it is.
What are my email server settings?
Email server settings for the most popular providers can easily be found online simply by searching the web. Your email provider or host may have this information readily available. If they don't, you'll have to ask them for this information in order to set up your email on your mobile device.
See Server settings to request from your email provider for a handy guide on what to ask for.
Server Settings for Microsoft 365 for business
-
Use outlook.office365.com for incoming server settings.
-
Use smtp.office365.com for outgoing SMTP server settings.
-
Outgoing SMTP Port 587.
Server Settings for Outlook.com
-
Use eas.outlook.com for incoming server
settings.Note: For Outlook.com IMAP or POP accounts,
use imap-mail.outlook.com for IMAP and pop-mail.outlook.com for POP. -
Use smtp-mail.outlook.com for outgoing SMTP server settings.
-
Incoming Port 993 for IMAP or 995 for POP.
How do I change my password?
You can't change your email password from an email app. To change the password for your email account, access your email on an internet browser. Once you're signed in, you'll be able to change your password. Most likely, your change password option will be under your account or profile settings.
-
Log into your email account from the web.
Note: For example, if you have a @hotmail.com account, visit outlook.com
-
Look under profile settings or account settings.
-
Change your password.
-
The Outlook mobile app will detect the change and you'll be prompted to sign in again with your new password.
Note: You can also delete and re-add your email account if you are having trouble updating it.
If you change the password for your email account that is also your Microsoft account, you may need to login again on other Microsoft applications and websites.
Can I add my POP account to Outlook?
Although we currently don't support POP accounts, you can work around this issue by adding your POP account in an Outlook.com account, and then set up the Outlook.com account with our app. For instructions, see Set up a POP email account in Outlook for iOS or Android and POP and IMAP account settings.
How do I import my POP account calendar in Outlook Desktop to Outlook mobile?
If you’re using a local calendar in Outlook Desktop on your PC (i.e. with a POP email account), you can export your calendar and sync it to your phone using an Outlook.com account. For instructions, see Share an Outlook calendar on Outlook.com.
After following the steps to save and import your calendar, simply add your Outlook.com account to Outlook for iOS or Android. See Set up a POP email account in Outlook for iOS or Android for more information.
How do I import my POP account contacts in Outlook Desktop to Outlook mobile?
If you’ve added contacts locally in Outlook Desktop on your PC, such as those associated with a POP account, you can export them and sync them to your phone using an Outlook.com account.
-
Create a new Outlook.com account, or log in to an existing account here.
-
Select the app launcher on the upper left corner and then People.
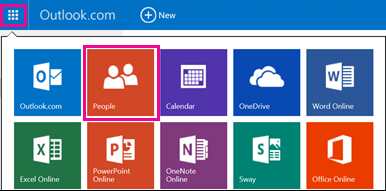
-
Select Start import under Import Contacts.
-
Select your version of Outlook on the next screen, and follow the instructions to copy your local contacts to the Outlook.com account from Outlook Desktop on your PC.
-
After you import your contacts to Outlook.com, simply add your Outlook.com account to Outlook for iOS or Android. See Set up a POP email account in Outlook for iOS or Android for more information.
How do I save my Outlook contacts to the default Contacts app on iOS and Android?
While you can fully manage your contacts in Outlook, you can also save your contacts to the default Contacts app on iOS and Android. This allows you to easily see the name of a contact when you receive a call or text message from them, and view all of their contact information directly in the built-in Contacts app.
Due to the underlying capabilities of iOS and Android, how this works differs slightly by platform.
-
On iOS, Outlook provides a one-way push of contact information from Outlook to your phone. All newly added contacts and changes should be made in the Outlook app, and these changes can be exported to your built-in Contacts app and email service. Note, you should avoid making edits in the Contacts app. Edits made in the Contacts app will not sync back to Outlook or your email service, and will be overwritten the next time Outlook syncs to the Contacts app.
-
On Android, Outlook is able to fully synchronize with the Contacts app. Therefore, users can choose to add new contacts or make changes in either the Outlook app or by using the built-in Contacts app on Android. Changes made in either location will sync back to your email service.
To save your contacts to the local app on iOS (including Caller ID), navigate to your account within Settings and tap Save Contacts.
To enable full contact sync on Android, navigate to your account within Settings and tap Sync Contacts.
If you’d like to remove the contacts later, you can toggle the switch in Outlook and they will be removed from the built-in Contacts app on your phone.
How do I add or edit contacts in Outlook?
Outlook for iOS and Android lets you add and edit contacts for Outlook.com and Microsoft 365 accounts.
-
To create a new contact in Outlook for iOS, tap on the search bar near the bottom of the screen.
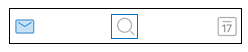
-
Tap Create +.
You can also add a new contact directly from a message or event by tapping the name of a person and then tapping Add Contact.
Once you’ve added a contact, you can edit their information by opening the contact and tapping the Edit button. Any changes made in Outlook for iOS and Android will be synced and available across all versions of Outlook.
Can I add my Outlook contacts' photos or avatars to the default Contacts app on the phone?
The ability to export avatars to the native phone app is currently not supported on iOS devices.
For Android devices, you can synchronize avatars to the native Contacts app provided that Sync Contacts is turned on in Outlook settings.
Note: You need to be on connected to Wi-Fi and plugged into a charger to initiate the sync.
How do I get help in the Outlook app?
The Outlook mobile app comes with built-in support where you can easily search for the help topic you need, or even start a conversation with a support agent.
In the Outlook app, go to Settings > Help & Feedback. If you need details on getting there, see Get Help for Outlook for iOS and Android.











