Move or copy files in Microsoft Teams
Use Teams on the desktop or web to quickly move or copy personal or team files.
Move or copy files
To move or copy a file in Teams:
-
In Teams, select OneDrive > My files.
-
Find the file you want to move or copy.
Note: If the file is in My files, hover over the file and select More options

To locate a file from a specific channel:
-
Find the channel under Quick access or More places....
-
Navigate to the channel and select the Files tab.
-
-
Hover over the file and select More options



Notes:
-
To move or copy multiple files to the same location, hover over each file and select the circled check mark in the left column.
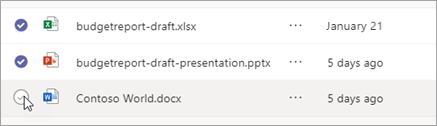
-
Then, select More options



-
-
Select the folder you want to move or copy the file(s) to.
-
Select Move here.
Note: You don't need to copy a file to share it in multiple channels and chats. Instead, share a link to it. For instructions, see Get a link to a file in Teams.










