Manage your contacts in Outlook on the web
In addition to your email inbox and calendar, Outlook also lets you manage contacts to make sure information about the people you need to stay in touch with is always up to date.
Add a new contact
-
Sign in to Outlook on the web.
-
Select the People icon

-
On the People page, on the toolbar, select New contact.
-
Enter details for the contact. Select Add more to add more information, such as the contact's address and birthday.
-
Select Create.
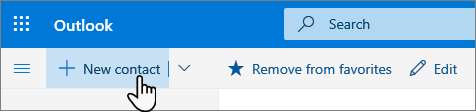
View and edit contact information
On the People page, select a contact in the middle pane to see or edit information about them. What you see is a version of the profile card. What tabs and sections you see may vary.
-
Files: Recent files that the contact has shared with you.
-
Email: Recent email messages and email attachments between you and the contact.
-
LinkedIn: If the contact has a public LinkedIn profile with the same email that you've saved for that contact, you'll see LinkedIn information here.
To edit a contact, select Edit contact next to Contact Information, or select Edit on the toolbar.
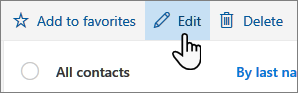
Create a contact list
Note: By default, contact lists are created in the default Contacts folder, and you can also see them under Your contact lists. If you want to save the contact list in a different folder, select the folder before you select New contact list. After you create a contact list in a folder, it isn't possible to move it to a different folder.
-
On the People page on the toolbar, select the arrow next to New contact and choose New contact list.
-
Enter a name for the list, and then add names or email addresses.
-
Select Create.
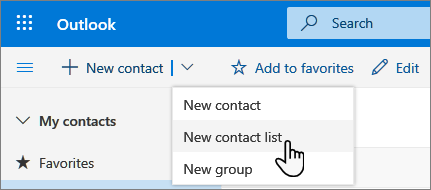
Connect your Microsoft 365 account to LinkedIn
When you connect your account to LinkedIn, you bring your network of connections right into Outlook. This will add extra info to profile cards and in Outlook for the web gives you information on a LinkedIn tab within their contact card.
Here's how you connect:
-
In a profile card, select the LinkedIn icon or section.
-
Select Yes, Let's go / Continue to LinkedIn.
-
If prompted, sign in to your LinkedIn account.
-
Select Accept to connect your LinkedIn account with your Microsoft 365 account.
-
Choose one:
-
Select Accept to allow your work or school account to share data with LinkedIn.
-
Select Not Now if you don't want to allow your work or school account to share data with LinkedIn.
-
-
If prompted, select Got it/OK to complete the setup.
Learn more about how this integration works here: LinkedIn in Microsoft apps and services.
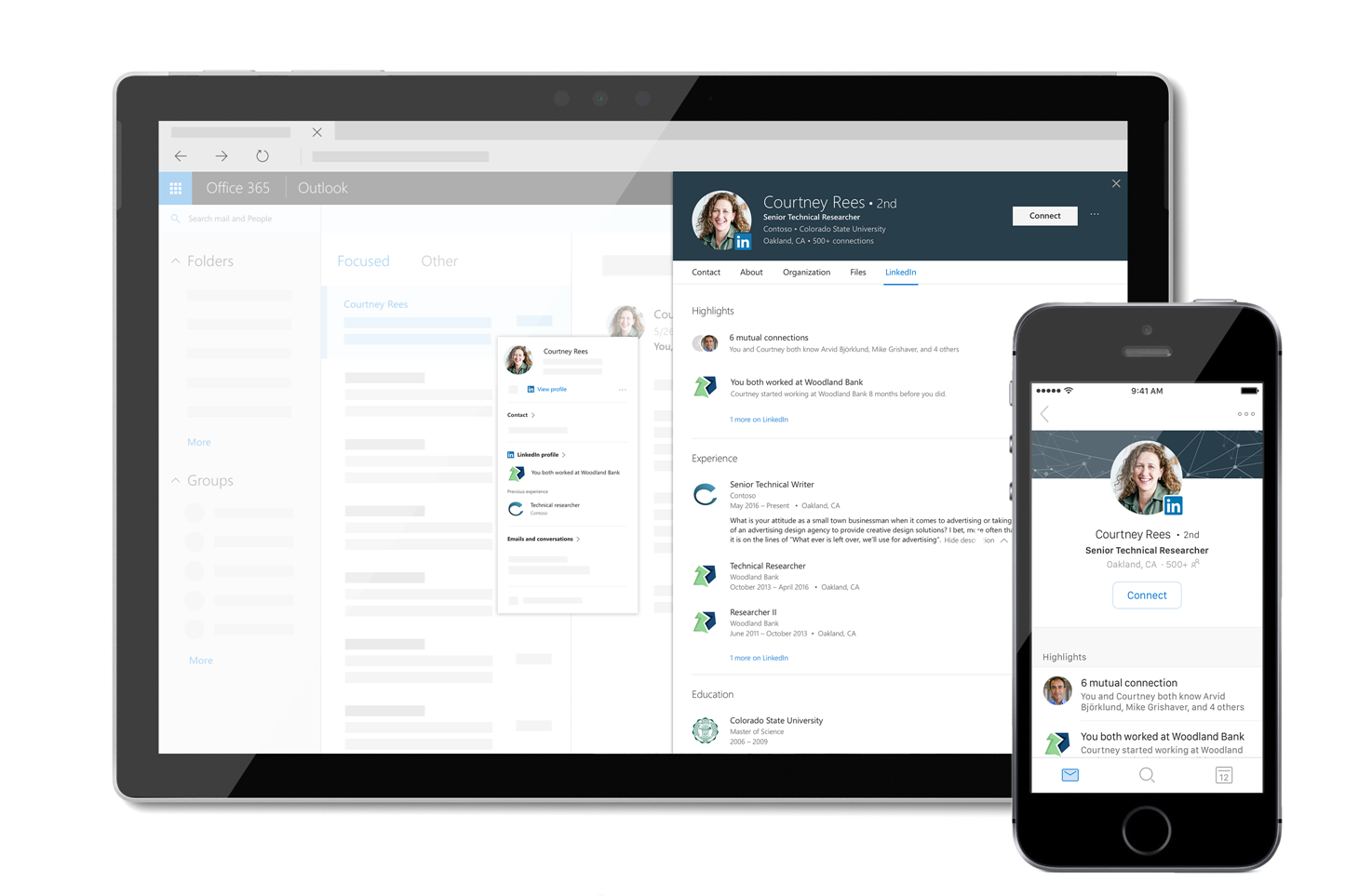
Note: Features and information in this guide apply to Outlook on the web as available through Microsoft 365.










