No two educational institutions are the same, and neither are the solutions they use for teaching and learning. In order to support a connected and engaged school community, Microsoft products, like Teams for Education, are designed to meet you where you are, with features that add to–and don’t replace–your current use of learning management systems and other apps.
In a distance learning scenario, Teams can work fluidly alongside several Learning Management Systems (LMS) and apps, supporting the crucial need for online lectures, discussions, and collaboration. In partnership with Teams features like meetings, live events, assignments, and more, you can keep using your same LMS. You can turn off Teams features not relevant to your institution, leverage the ones that are, and create a multi-tool solution that enables students, educators, and staff to do their best work.
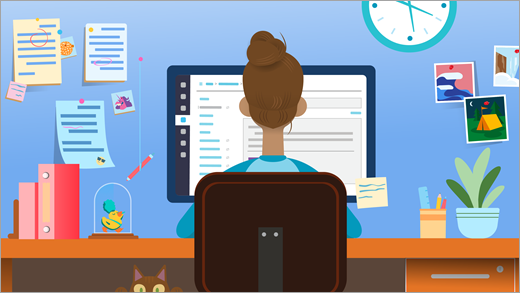
Your distance learning toolbox:
Microsoft Teams for Education: a platform that enables lectures, one-on-one and group discussions, and focused content work.
An LMS like Canvas, Schoology, Blackboard, D2L—Brightspace , or Moodle: supports curriculum and class rosters.
A video platform like Zoom: supports video conferencing and webinars.
Add Teams to your toolbox at a level that’s right for your institution
Note: Teams is free to all Education users right now. Learn more here.
Professors, students, and IT Admins, refer to the tabbed sections here for more in-depth guidance in optimizing Teams with your LMS and apps in a distance learning setting.
Start with easy meetings, small group work, and online events (lectures and more)
Teams meetings + Canvas integration
Using Microsoft Teams, you can invite your LMS classes to join you in an online virtual call. Students don’t need an account to join the meeting – generate your own unique meeting link, share in your LMS, and students can click to join right away.
Create and share your unique meeting link:
-
Navigate to your calendar in Teams and copy the “Join Microsoft Teams Meeting” link.
-
Share your meeting with a class by posting an announcement with the meeting link in your LMS.
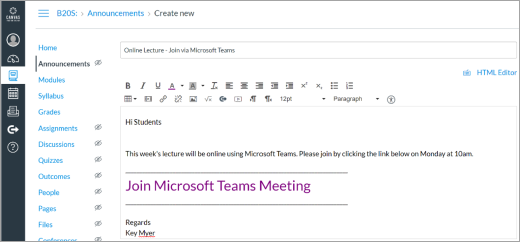
-
Students using Edge or Chrome can simply click the link to join the meeting. Not using those browsers? Download the Teams app and join without logging in. Learn more
In your virtual Teams meetings, you can:
-
Hold meetings of up to 250 people (for larger presentations, see Live Events below).
-
Share your screen to present materials.
-
Manage permissions. As the owner of the meeting, you can decide who can record and present their screen. You can also mute attendees if you need to keep the call centered on what you’re sharing. Use the dropdowns in Meeting options to adjust your settings.
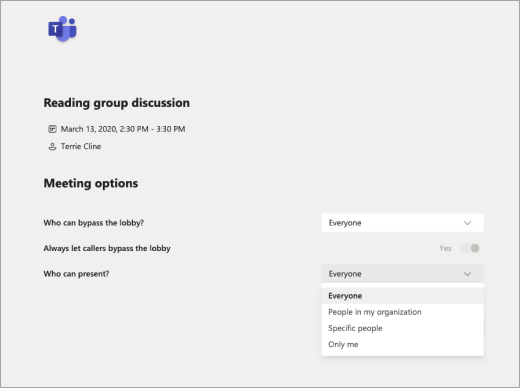
Practices to consider (take or leave depending on your meeting needs):
-
Determine whether you want students to speak up directly in the meeting or stay muted and type their questions or comments in the meeting chat.
-
Designate someone in the meeting (other than the presenter) to respond to questions in the chat or manage other activities related to meeting content.
Create a live event
Broadcast a large event, lecture, book talk, or academic panel with up to 10,000 people using Teams.

-
Capture a recording to share out later
-
Hold up to 15 live events at once in an Office 365 tenant. Read more.
-
Learn more about how to set up a Teams live event for your institution.
Use Teams chat to create study groups
No need to set up teams for class discussions–you can jump into chats right away.
-
Students and educators can create group chats to study and communicate, from one-on-one conversations to chats with up to 100 people.
-
Chat in Teams offers real-time and asynchronous messaging, file collaboration, and the ability to meet instantly with your group. Learn more about chatting in Teams.
See how it works: University of Central Lancashire uses Teams chat to coordinate staff.
Ideas for remote learning with students
Teams has many features that can supplement your assignments and posts in other learning platforms. Teams can bridge the gap if you can’t meet face-to-face and need to work asynchronously (without the endless emails). Communicate, work on the same document at the same time, and stay on the same page.
-
Keep in touch: At its most basic level, Teams is a place to find and contact students or educators at your school. Use chat to ask a quick question, send over a file, or start a call.
-
Teams works great on mobile: Download the app.
-
Group projects:
Add other students to join a group chat, meet in a class channel, or form your own team.
Documents you share will be immediately accessible to everyone in the group.
Work in documents at the same time, add comments, or chat in the side panel of the document to add ideas and feedback.
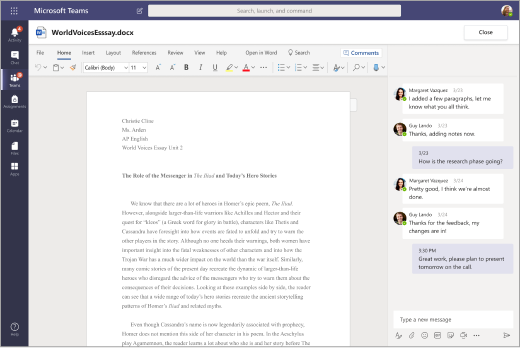
See how this works -
Study groups: Stay in touch with each other through quick chats, threaded posts, or video/voice calls.
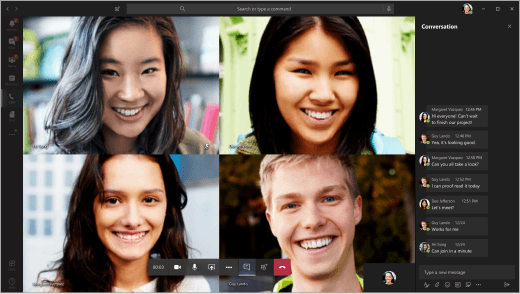
Share resources: Write on the same documents to save research, links, and assignment information.Tip: Pin important websites, files, and apps to any channel or chat using the +Add tab feature.
-
Class discussions: Join a Teams meeting with your whole class or participate in posts created by your instructor.
-
Clubs and societies: Create teams to bring extracurricular activities and student groups together. These teams can be as informal or formal as you like. Centralize communication in the team without the need for each member’s personal contact information. Share calendars, sign-up sheets, and polls online so that everyone can access them. Add others to your team with a simple join code.
-
Hackathons: Organize hacking communication and documents in one place to keep your team’s project on track. Read more about using Teams to help manage clubs, hacks, and on-campus jobs.
Customize Teams to work with your current needs
If you’re interested in providing Microsoft Teams to your school community, or someone has requested it, you’ve come to right place. Note that Microsoft Teams (and all of Office 365) is free to educators and students with an eligible school email address.
Get set up
-
Set up your Teams environment
The free School Data Sync (SDS) tool allows you to synchronize existing school rosters to auto-create and invite educators, staff, and students to teams. If that’s not right for your school, no problem. You can also extend Teams as an option to educators and students who’d prefer to create them manually. Read more about deployment and configuration. -
Familiarize yourself with meeting policies in Microsoft Teams
There are many configurations possible for different group sizes and privacy settings. This includes live events, large calls, private calling, inviting guest speakers to present, anonymous joining, and more. Learn more
Tips to avoid repetition between different learning platforms
If your institution is currently using an LMS, you may want to simplify which platforms educators use to manage assignments, grading, and other tasks. Teams offers Assignments and Grades but can also be used effectively with those features turned off. The Assignments and Grades features can be removed so that they no longer appear in the app bar or class teams. Instructions are shared below.
Note: There are many scenarios where educators may want to try Teams Assignments. It’s an easy way to share and distribute learning activities through OneDrive and Office 365. Educators can assign a variety of resources, including assessments, as well as monitor progress with Grades and customizable rubrics. Learn more about Assignments.
How to disable the Assignments and Grades apps in Teams:
-
Visit the Teams Admin Center.
-
Navigate to Teams apps > Permission Policies.
-
Create a new policy by selecting Add or modify an existing policy.
-
In the Microsoft apps section, select Block specific apps and allow all others from the dropdown menu.
-
Click Add apps and search for the Assignments app. Once found, click Block. Follow the same steps for the Grades app.
-
When you’re done, your screen will look similar to this:
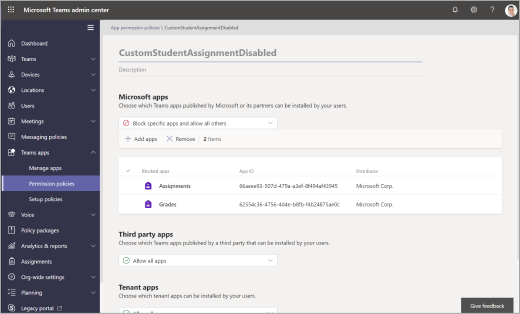
-
Assign the App permissions policy to the desired users or via your global policy following the process detailed here.
Set up class or staff teams
Creating a team for your class or a group of staff members can introduce more possibilities for group collaboration, discussions, and file sharing. It also allows you to meet the cadence of your classroom with scheduled meetings and assignments. Use a class team to work with students and staff alongside other learning platforms.
-
Invite students to join by link, code , or using School Data Sync with your IT department.
-
Schedule meetings in a channel for lectures and seminars
Create a new meeting and choose a channel to meet in. All students in your class team will receive a calendar invite to the meeting. When the meeting begins, they’ll receive a notification in Teams to join. You can also record meetings when students aren’t able to join. -
Hold virtual office hours
Schedule these on your Teams calendar so students will know when you’re available.
During office hours, students can reach out via text or video call.Tip: Ask students to sign up for their own meeting slots, too, by adding a Form to a channel. Learn more
-
Class collaboration and discussion
Moderate class discussions.
Post announcements and questions.
Create channels to organize collaboration around different units, subjects, or topics. Private channels are great for small group work and project-based learning.
See how it works: Educators at Newcastle University share their teaching practices. -
Integration with Zoom and other apps
Zoom's Microsoft Teams integration allows you to start an instant meeting or join a scheduled meeting through Bots commands. Meetings created in Teams will appear in your Zoom account. Learn more
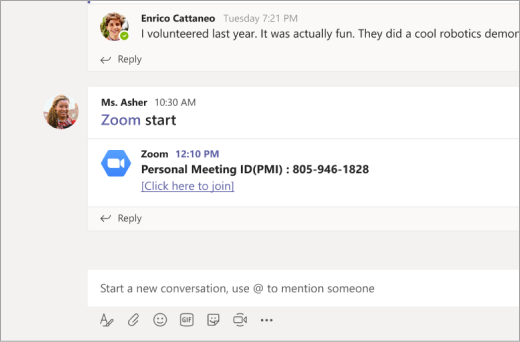
-
File sharing
Documents shared in a team are accessible to all students.
Add important class documents such as syllabi, handbooks, and school calendars to the view-only Class Materials folder.
Classmates can open Word, PowerPoint, and Excel documents directly in Teams and work together in real time, even opening up a chat to the side of a document.
Build a class-wide sharing space. -
Assess student learning
Use Assignments to send out quizzes and formative learning assessments.
You don’t need to grade assignments or use points if you don’t want to. Simply use this as another way to send out content and check for comprehension.
Learn more about Assignments in Teams.
Further training and system-wide adoption of Teams and Office 365
Access training and professional development from the Microsoft Educator Center to scale distance learning at your institution.
IT Admins and school leaders: Set up Teams for distance learning.
See how Office 365 supports and scales distance learning for students, educators, and parents.










