Microsoft 365 helps you manage and share your work schedule. New features allow you to specify more details about your work schedule: from where you’re working (remotely or in office) and whether you work different hours on different days. In addition, you’ll be able to schedule meetings with others based on their work location and view work location on people’s profile cards.
Note: Work hours in Outlook is only available if you have a valid Microsoft 365 business license and your mailbox is hosted in Exchange Online.
Set work hours and location
To set your work schedule in Outlook, do the following:
-
Select Settings > Calendar.
-
Choose Work hours and location, and then define your work schedule by choosing days, times, and locations.
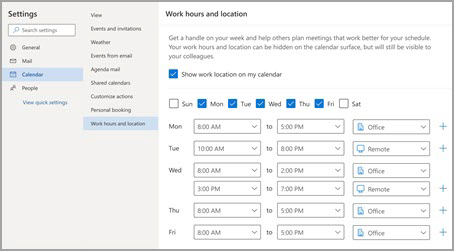
Note: This new setup experience is currently available only in new Outlook for Windows and Outlook on the web, but setting up work hours and location will eventually be available in Teams and Outlook for iOS, Android, and Mac.
View and update your work location
When your schedule changes, it is easy to update your work location from Outlook or Teams.
From Outlook
When viewing your calendar, select the icon representing your scheduled work location and change the location as needed. The work location can be cleared by deselecting the location.
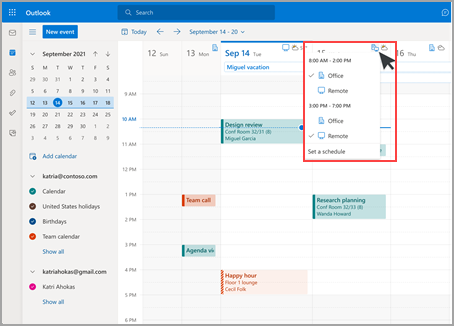
Note: The option to change location per day is currently only available in Outlook on the web, but will eventually be available in classic Outlook for Windows, iOS, Android, and Mac.
From Teams
Select the circle icon with your profile picture and change the work location. The new location will be applied to your work hours for the remainder of the day and reflected in both Outlook and Teams.
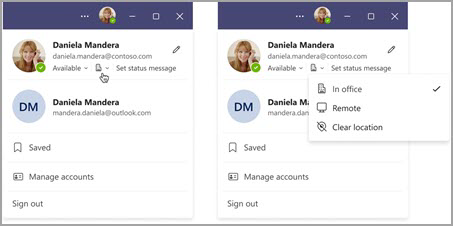
View others' locations
Knowing where others are working from is important for scheduling and collaboration. You can view others’ locations when scheduling from Outlook or when viewing their profile card.
From Outlook when scheduling a meeting
If others have set up their work hours and location, their work location will appear in the Scheduling Assistant, as shown below.
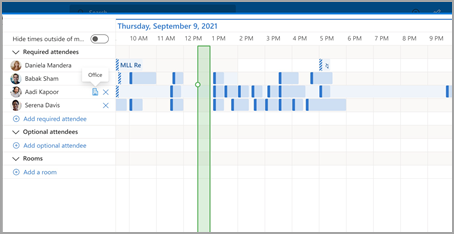
From profile cards
If you want to quickly look up where someone is working from, you can view their location in their profile card next to their availability.
Set work hours and location
To set your work schedule in Outlook, do the following:
-
Select Settings > Calendar.
-
Choose Work hours and location, and then define your work schedule by choosing days, times, and locations.
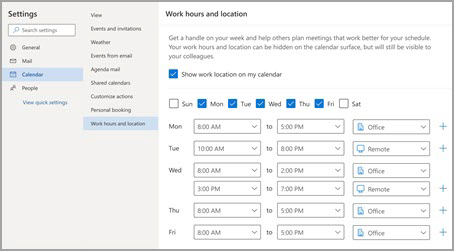
Note: This new setup experience is currently available only in Outlook on the web and the new Outlook for Windows, but setting up work hours and location will eventually be available in Teams and Outlook for iOS, Android, and Mac.
View and update your work location
When your schedule changes, it is easy to update your work location from Outlook or Teams.
From Outlook
When viewing your calendar, select the icon representing your scheduled work location and change the location as needed. The work location can be cleared by deselecting the location.
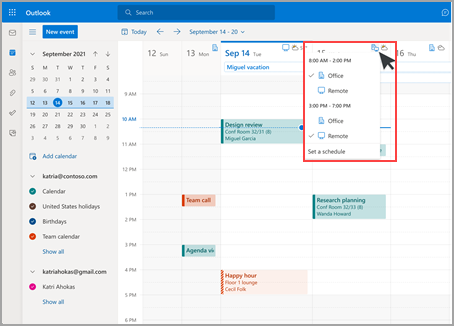
Note: The option to change location per day is currently only available in Outlook on the web and new Outlook for Windows, but will eventually be available in classic Outlook for Windows, iOS, Android, and Mac.
From Teams
Select the circle icon with your profile picture and change the work location. The new location will be applied to your work hours for the remainder of the day and reflected in both Outlook and Teams.
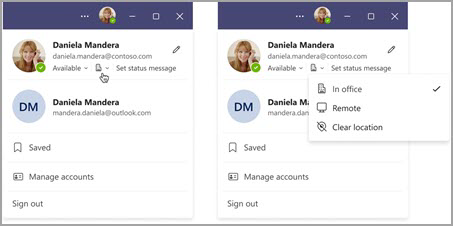
View others' locations
Knowing where others are working from is important for scheduling and collaboration. You can view others’ locations when scheduling from Outlook or when viewing their profile card.
From Outlook when scheduling a meeting
If others have set up their work hours and location, their work location will appear in the Scheduling Assistant, as shown below.
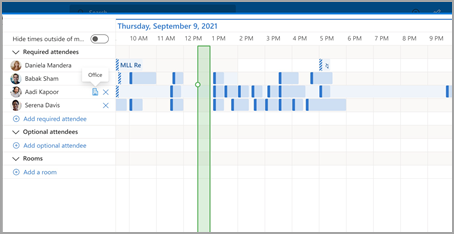
From profile cards
If you want to quickly look up where someone is working from, you can view their location in their profile card next to their availability.
Legacy work hours
This new experience replaces the legacy work hours experience, but legacy work hours will continue to be supported. Because the legacy experience supports only a single start time and end time for the entire work week, the legacy work hours will approximate the modern work hours and location.
For example, a user sets up the following schedule using the new work hours and location: Mondays, Tuesdays, Thursdays: 8:00 am - 5:00 pm & Wednesdays, Fridays: 10:00am - 7:00 pm. The times for their legacy work hours will be configured to the best approximation (8:00 am to 7:00 pm) – the minimum start time and maximum end time of the modern work hours.
Until a user sets up modern working hours, changes to legacy working hours will also update the times in their modern working hours. However, once a user sets up (or updates) their modern working hours, future changes to legacy working hours will not propagate and overwrite the modern working hours.
The exception to this rule is working hours time zone. Whenever the legacy working hours time zone changes, it will update the time zone for the modern working hours. This ensures that others can view accurate availability if someone on a legacy client travels across time zones.










