Note: This article has done its job, and will be retiring soon. To prevent "Page not found" woes, we're removing links we know about. If you've created links to this page, please remove them, and together we'll keep the web connected.
When you set up your email in Mail for Windows 10, a default set of folders is created. You'll see Inbox, Drafts, and Sent at a minimum and may see additional folders such as Archive and or Junk. You can't delete the default folders, but you can add new folders and delete any folders you add.
Note: If you can't create new folders, see Troubleshooting at the end of this topic.
Create a new folder
-
To create a folder, first choose the email account (if you have more than one account) and then choose More.
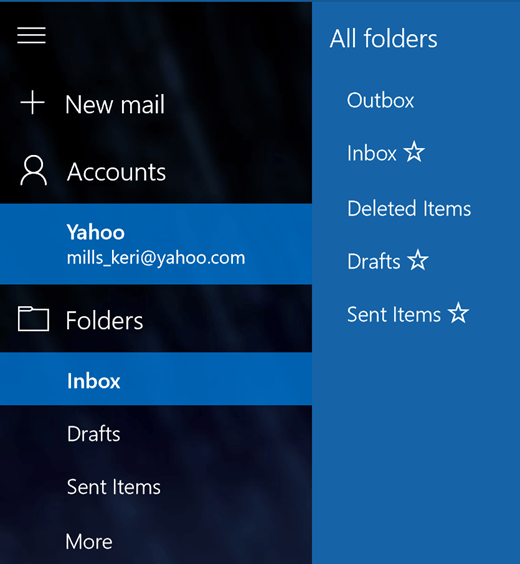
-
Choose the + next to All folders to create a new top-level folder or right-click any existing folder and then choose Create new subfolder.
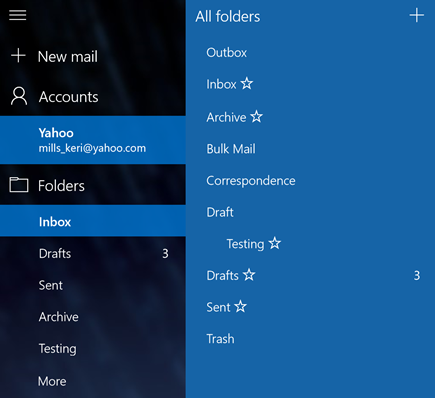
-
Give your new folder a name and press the Enter key to save your new folder.
If you have multiple inboxes linked together, you won't see the + next to All folders. Each folder you create has to live under one email account. Once you choose More in your folder list, you'll see a section for each of your accounts listed in order. Choose the + next to the name of one of your email accounts to add the folder. To create a new subfolder, right-click one of the folder names under one of your accounts, not one of the top five folders (Outbox, Inbox, Drafts, Sent Items, and Archive).
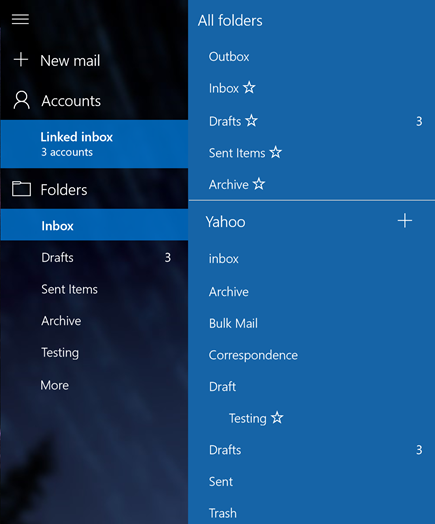
Delete a folder
-
To delete a folder you've created, first choose the email account (if you have more than one account) and then choose More.
-
Right-click the folder and then choose Delete.
Note: You can't delete any of your default folders. Inbox, Sent, and Drafts are all default folders.
Troubleshooting
If you don't see the + sign next to All Folders or you receive an error trying to create a new folder or delete a folder, try the following steps to fix the problem.
-
In rare cases, particularly if you've recently added a new email account to the program, you'll need to close Mail for Windows 10, wait approximately 30 seconds for the program to completely shut down, and then open the program again.
-
If closing and reopening the program doesn't fix the problem, check for updates to Mail and Calendar for Windows 10.
For more information
To learn more about Mail for Windows 10, see Mail and Calendar for Windows 10 FAQ.










