With guest access in Microsoft 365 Groups, organizations can collaborate with external users who use email accounts that aren't part of Microsoft 365. If the guest user you invited is listed as a group member but isn't receiving any email or group conversations, verify the following:
-
Guest access in Office 365 Groups in your organization
-
Group messages aren't going to the guest user's junk email folder
-
The guest user's email provider isn't rejecting the group messages
Next, find out if the guest was invited from SharePoint in Microsoft 365 and Azure Active Directory B2B. If so, you probably have a configuration issue in your directory. Ask your IT admin to solve the problem by following this three-step procedure:
-
Download and install the Microsoft Azure Active Directory V2 PowerShell Module and the Microsoft Online Services Sign-in Assistant.
-
Run a series of PowerShell commands to pull up the guest user account properties.
-
Repair the guest account configuration.
-
Download and install the 64-bit version of the Microsoft Azure Active Directory V2 PowerShell Module. For more information, see AzureAD.
-
Download and install the 64-bit version of the Microsoft Online Services Sign-in Assistant: Microsoft Online Services Sign-in Assistant for IT Professionals RTW.
-
Connect to Microsoft PowerShell by using your company admin credentials.
-
Run the following cmdlet:
Connect-AzureAD
-
On the Enter Credentials page, enter your Microsoft 365 global admin credentials. See Assign admin roles in Office 365 for more information about roles in Microsoft 365.
-OR-
-
Enter the following in the PowerShell window. Press Enter after each command.
Install-module azuread
$adminusername=<global admin username>
$adminpassword=<global admin password>
$password=ConvertTo-SecureString $adminpassword -AsPlainText –Force
$credential=New-Object System.Management.Automation.PsCredential($adminusername,$password)
$cred=Get-Credential -cred $credential
Connect-AzureAD -cred $cred
-
Look up the invited user and properties based on the email address in OtherMail property.
Get-AzureADUser -All $true | ?{$_.OtherMails -eq " misconfiguredguestemail@organization.com"} | fl -
If the primary SMTP field is empty and OtherMail field has multiple values then the guest user account is not configured properly. Here's an example:
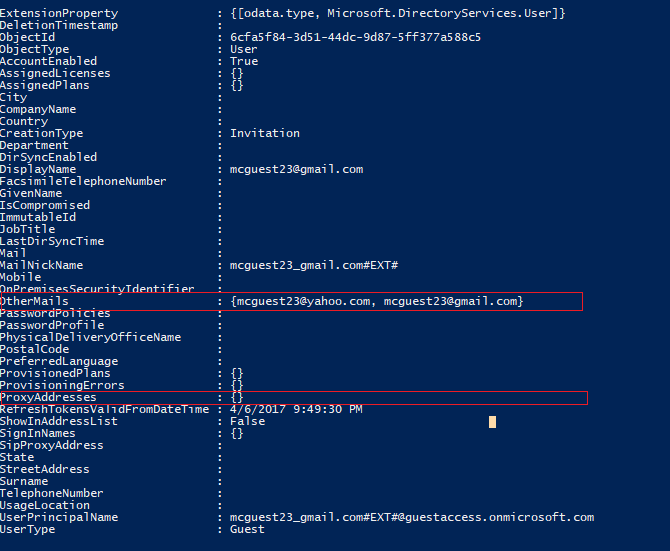
Option 1: Remove the email-address from OtherMail property. This will make OtherMail a single-value property which has the same email address as invited guest email address. Note that when you remove the email address, the user loses access to all SharePoint in Microsoft 365 files that had been granted to that address.
Here is the command to remove the address:
Get-AzureADUser -ObjectId <<Userobjectid_from_above>> | Set-AzureADUser -OtherMails "<<Desired email address>>"
-OR-
Option 2: Delete this user and re-add them to the group. Note that when you delete the user, he or she will lose access to all SharePoint in Microsoft 365 files that had been granted to that user's email address.










