We're sorry that you're having trouble syncing your OneDrive. To help get you syncing again, follow the steps below to unlink and re-link your computer to OneDrive.
Notes:
-
If you exceed your Microsoft storage, you won’t be able to upload, edit, or sync new files (such as Camera Roll) to your OneDrive. Learn more.
-
No data will be lost by unlinking and re-linking your OneDrive, your local folders are just disconnected from the cloud for a short while. Any changes made while you're unlinked will be synced once re-linking is complete.
1. Unlink your OneDrive account
-
Select the OneDrive cloud in your notification area to show the OneDrive pop-up.
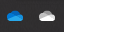
-
Select the OneDrive Help and Settings icon then select Settings.
-
Go to the Account tab.
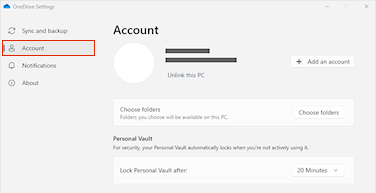
-
Select Unlink this PC.
2. Clear sign in credentials
-
Press the Windows key + R to open a "Run" dialog.
-
Enter the path %localappdata%\Microsoft\OneDrive\settings and select OK.
-
Delete the PreSignInSettingsConfig.json file.
3. Sign in again to re-link your account
-
Press the Windows key and type OneDrive.
-
Select the OneDrive app and sign in when prompted.
-
When you sign in, OneDrive will prompt you that a folder already exists: select Use this folder.
Tip: Select Choose new folder if you want to move your OneDrive to a new location.
-
OneDrive will now sync your files and folders back to your computer. OneDrive won't download all your files, (just their placeholders to save space, learn more), but this will still take some time.
-
Once your files have re-synced, you can clean up your Computer folder view and choose which folders to sync to your PC.
Still having problems?
Use our guided support troubleshooting tool or follow the steps in the sections below.
-
Select the white or blue OneDrive cloud icon in the notification area, at the far right of the taskbar.

Note: You might need to click the Show hidden icons arrow

-
Select View online.
Note: If you're having problems signing in to OneDrive.com online, check the status of Microsoft Office Online Services at the Service Health portal.
OneDrive and Windows are frequently updated and keeping your PC up to date can help sync problems.
-
Download the latest Windows updates to get the most out of OneDrive.
-
Download the latest version of OneDrive and install it.
Note: If you already have the latest version, the installer setup will end automatically. For more information on the latest version, read the release notes.
-
Press the Windows key and type OneDrive
-
Open the OneDrive app.
-
When OneDrive Setup starts, enter your Microsoft account email address, and then select Sign in to set up your account.
If you see the sync icon stuck for a long period of time, moving some files out of a sync folder can help clear any sync issues.
-
Open OneDrive settings (select the OneDrive cloud icon in your notification area, and then select the OneDrive Help and Settings icon )
-
Select Pause syncing.
-
Choose how long you want to pause OneDrive.
After choosing the time, perform the following:
-
Select a file from one of your sync folders and move it to a different folder that's not part of OneDrive.
-
Select

-
Once sync is complete, move the file back again.
Resetting OneDrive can sometimes resolve sync issues. OneDrive will perform a full sync after the reset.
Notes:
-
Resetting OneDrive disconnects all your existing sync connections (including personal OneDrive and OneDrive for work or school if set up).
-
You won't lose files or data by resetting OneDrive on your computer.
Learn how to Reset OneDrive.
See also
What do the OneDrive icons mean?
What do the OneDrive error codes mean?
Need more help?
|
|
Contact Support
For technical support, go to Contact Microsoft Support, enter your problem and select Get Help. If you still need help, select Contact Support to be routed to the best support option. |
|
|
|
Admins
|












