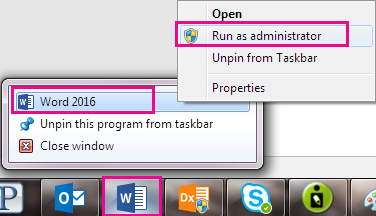You might notice that the Adobe Acrobat tab doesn't appear in your Office 2016 applications, such as Word or Excel, when you know that you have Adobe Acrobat installed.
To get the Adobe Acrobat tab to appear, first make sure that you have the latest version of Office 2016 and that your version of Adobe Acrobat is compatible with it. If this doesn't work, there are a few other methods you can try, such as making sure that the Adobe Acrobat add-in is enabled, navigating to the .dll file, or updating the registry. All of these are described in detail below.
In this topic:
Things to try first
-
Make sure that you have the latest version of Office 2016. Open any Microsoft 365 application, such as Word, and then click File > Account > Update Options > Update Now.
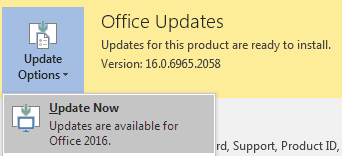
-
Ensure that your version of Adobe PDF Maker is compatible with your version of Microsoft 365. Go to the Adobe Acrobat compatibility page.
Make sure the add-in is enabled
-
Open an Microsoft 365 application, such as Word. Click File > Options > Add-ins > Manage: COM Add-ins (at the bottom) > Go.
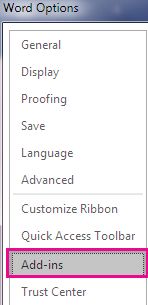

-
Do one of the following:
-
If the check box for Adobe PDF is clear, select it, and click OK.

-
If the check box for Adobe PDF is already selected, clear it, close the program, and then re-open it. Follow the path in step one, and then select the check box for Adobe PDF. Click OK.
Note: If enabling the Adobe PDF add-in doesn’t work, try uninstalling and then reinstalling Adobe Acrobat, and make sure that the Adobe PDF add-in is enabled in the Microsoft 365 application.
-
Update the registry
Another way to get the Adobe Acrobat tab to appear is by updating the registry. If you've successfully added the Adobe Acrobat add-in by navigating to its .dll file, you don't need to perform this procedure.
-
Go to Start, and type Run.
-
In the Run window, type regedit.
-
Go to this key: HKEY_LOCAL_MACHINE\SOFTWARE\Microsoft\Office\Excel\Addins\PDFMaker.OfficeAddin.
-
Change the LoadBehavior key value to 3. The Adobe Acrobat tab should appear the next time you open Word or another Office 2016 program.