Once you’ve created a Map chart, you might want to take advantage of some of its powerful formatting features.
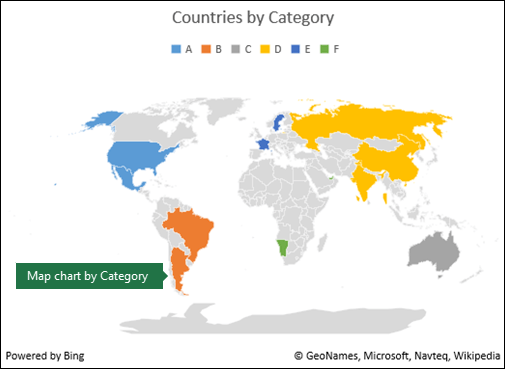
Note: Map charts are only available in Excel 2016 if you have a Microsoft 365 subscription. If you are a Microsoft 365 subscriber, make sure you have the latest version of Office.
Series options
Note: There are several Map chart specific Series options, however they are not supported in Android devices or Excel Mobile. If you need some of the Map Series options, then you can build your chart in Excel for Windows and view it on an Android device or Excel Mobile.
Depending on the map chart type, you can change the following Series options:
-
Map projection - Change the cartographic projection of the map. The available projections are Mercator, Miller, Albers and Robinson. Map projections are methods of displaying a spherical object (the Earth) on a flat plane.
-
Map area - Change the zoom level of the map, ranging from a state/province view all the way to the world view.
-
Map labels - Show geographic names for your regions. Choose to show names based on fit, or show all labels.
Formatting Guidelines
Following are some guidelines for formatting a Map chart's Series Options. To display the Series Options for your map chart you can right-click on the outer portion of the map and select Format Chart Area in the right-click menu, or double-click on the outer portion of the map. You should see the Format Object Task Pane on the right-hand side of the Excel window. If the Series Options aren't already displayed, then click the Series Option expander button on the right side and select the Series "value" option that corresponds with your data.
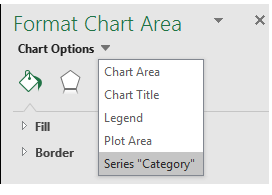
Next, select the Series Options button to display the Series Options and Color choices:
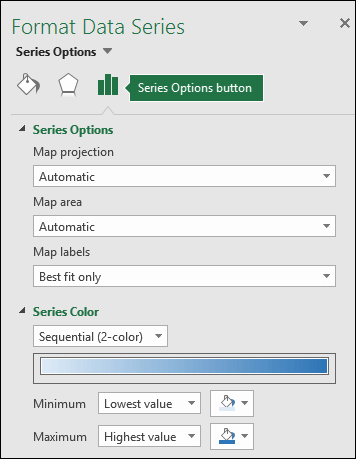
Note: The Map projection, Map area and Map labels options are the same for either type of map chart, but the Series Color options are only available for value charts.
-
Map projection
Excel will automatically select the Map projection option that it thinks is best, but you can choose from any of the available selections (not all options will be available depending on the scope of your chart).
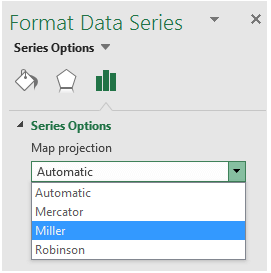
-
Map area
Excel will automatically select the Map area option that it thinks is best, but you can choose from any of the available selections (not all options will be available depending on the scope of your chart).
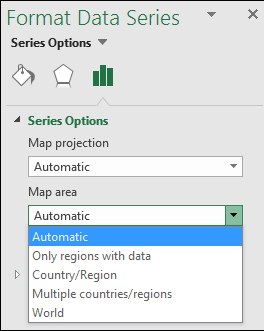
-
Map labels
You have the option to not display country or region names, or display where possible based on the Best fit only, or Show all options. Label display depends greatly on the actual size of your chart - the larger the chart, the more labels can be displayed.
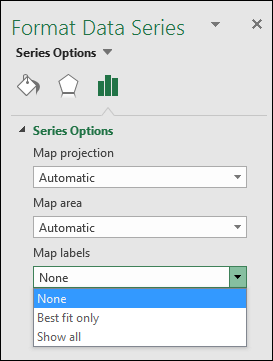
-
Series Color
Series Colors are only available for Map charts that display values. You can choose from the Sequential (2-color) option, which is the default color setting, or the Diverging (3-color) option. You can experiment with changing the Minimum, Midpoint and Maximum values, as well as the colors assigned to each.
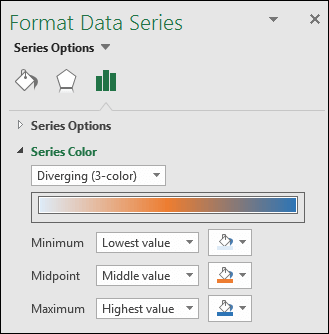
-
Color formatting a category map chart
Although there are no Series Colors options for a map chart based on a category, you can adjust the individual category colors. Select the data point of interest in the chart legend or on the chart itself, and in the Ribbon > Chart Tools > Format, change the Shape Fill, or change it from the Format Object Task Pane > Format Data Point > Fill dialog, and select from the Color Pallette:
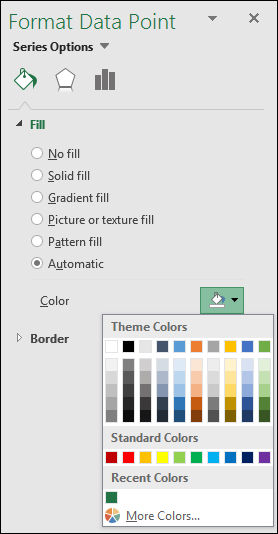
Other chart formatting
You can apply the same charting styles and elements to map charts that you can with other Excel charts. See more at: Format elements of a chart.
Need more help?
You can always ask an expert in the Excel Tech Community or get support in Communities.










