If you're using OneDrive, you can access your Microsoft SharePoint or Microsoft Teams files on the web or in the mobile app without leaving OneDrive. The shared libraries that you've recently interacted with or that you follow appear in the navigation. You can also see your Microsoft 365 groups in the list, since each group has its own team site. To learn more, see New capabilities in SharePoint team sites including integration with Office 365 Groups.
See your SharePoint or Microsoft Teams files in OneDrive on the web
-
Sign in to Microsoft 365 at www.office.com/signin.
Important: Are you using Microsoft 365 operated by 21Vianet in China? If so, see Where to sign in to Office 365 for sign-in information.
-
Select the app launcher icon

-
Under Shared libraries, select a site or Team to open it. (If you do not see the site listed, click More libraries.)
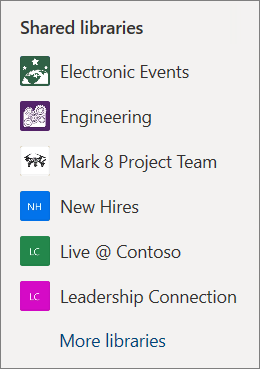
See your SharePoint or Microsoft Teams files in the OneDrive mobile app
-
In the OneDrive app when signed in with your work or school account, select Libraries.
-
Select the name of the site and then the library where the files are located. (The site could be a team or group that you belong to, and you might have to select Documents or another library to find the files.)
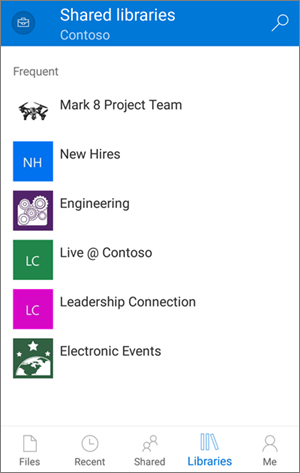
Pin a SharePoint or Microsoft Teams site to your list
The order in which sites appear in your list depends on how often you interact with the files in each site. If you want a specific site to always appear in your list, you can follow it.
-
Sign in to Microsoft 365 at www.office.com/signin.
Important: Are you using Microsoft 365 operated by 21Vianet in China? If so, see Where to sign in to Office 365 for sign-in information.
-
Select the app launcher icon

-
Under Shared libraries, select a site or Team to open it. (If you do not see the site listed, click More libraries.)
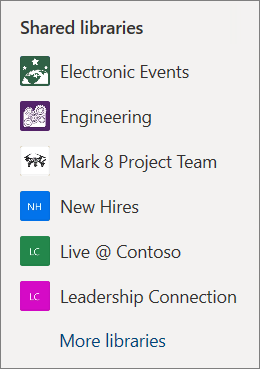
-
At the top of the screen, select Go to site.
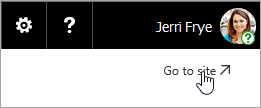
-
At the top of the screen, select Not following. The text will change to Following.
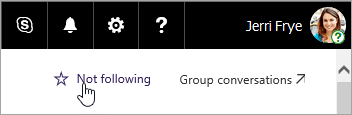
Types of SharePoint sites you can access
From OneDrive, you can access the following types of sites:
-
Team sites
-
Project sites
-
Document centers
-
Record management sites
-
Microsoft 365 groups
Learn More
Copy files and folders between OneDrive and SharePoint sites
Need more help?
|
|
Contact Support
For technical support, go to Contact Microsoft Support, enter your problem and select Get Help. If you still need help, select Contact Support to be routed to the best support option. |
|
|
|
Admins
|












