Manage your class team's settings in Microsoft Teams online or in the Teams desktop app. From desktop and web, you can:
-
Manage guest and member permissions (channel creation/deletion, ability to upload apps, ability to edit/delete messages, etc.)
-
Change your class avatar
-
Generate a shareable team code
-
@Mention permissions
-
Emoji, giphy, sticker, and meme permissions
Limited settings can also be modified in the mobile Teams app. From your mobile device, you can:
-
Change your class avatar
-
Edit the team's name and description
-
Manage members, tags, and channels
-
Leave or delete the team
Find your class team settings
-
Sign into Microsoft Teams online or open Teams in the desktop app.
-
Navigate to a class team, then select More options

-
Select Manage team.
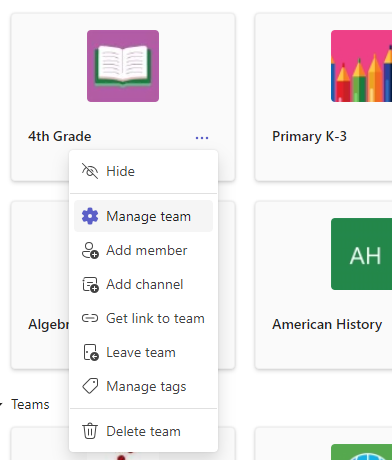
-
Select the Settings tab, then select a section to expand it and make changes.
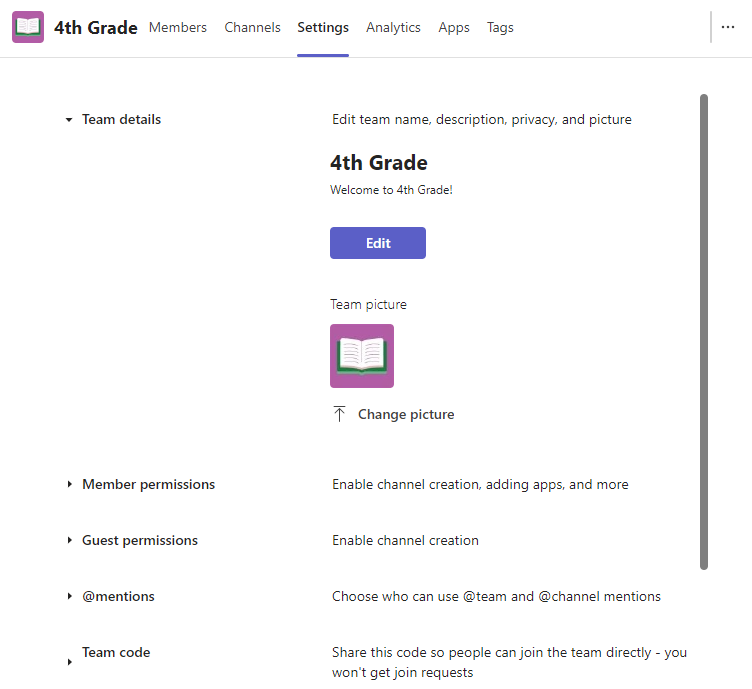
-
Open the Microsoft Teams app on your mobile device.
-
Tap Teams and select the class team you want to modify.
-
Tap More options

-
Tap the setting you'd like to adjust.










