Note: This article has done its job, and will be retiring soon. To prevent "Page not found" woes, we're removing links we know about. If you've created links to this page, please remove them, and together we'll keep the web connected.
Are you deploying Microsoft Word 2010 to a group of people? Here are some of the key new features in Word 2010 and some resources that will make the transition smoother.
In this article
The Microsoft Office Backstage view
Navigating and searching in long documents
Saving documents and presentations directly to SharePoint from Word
Working on the same document at the same time
Staying safer with Protected View
Finding and removing hidden metadata and personal information in files
Helping prevent changes to a final version of a document
Working more easily
Customizing the ribbon
You can add customizations to the ribbon in Word 2010 to create team-specific or company specific tabs and groups with the commands that are most frequently used in your organization’s work.

For more information on customizing the ribbon, see Customize the Ribbon.
The Microsoft Office Backstage view
In the Microsoft Office Backstage view, people can do everything to a file that they do not do in the file. The latest innovation in the Microsoft Office Fluent user interface and a companion feature to the Ribbon, the Backstage view is where you manage your files — creating, saving, printing, sharing, setting options, and inspecting files for hidden metadata or personal information.
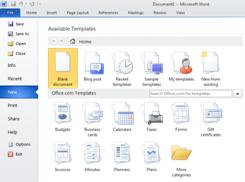
When a document is connected with SharePoint 2010, document authors can also enter document metadata. Authors who are working together on a file can use the Backstage view to access other authors’ profiles and to interact with workflows.
Navigating and searching in long documents
In Word 2010, people can quickly navigate their way through long documents. They can also easily reorganize documents by dragging and dropping headings instead of copying and pasting. And they can find content by using incremental search, so they do not need to know exactly what they are searching for to find it.
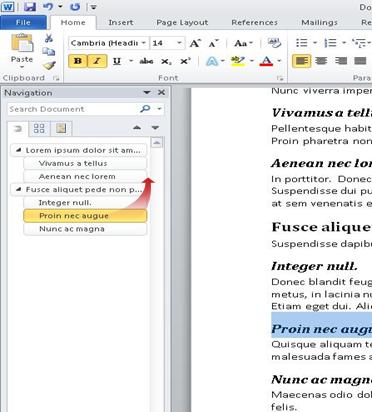
In Word 2010 you can do the following:
-
Move between headings in your document by clicking on the parts of the document map.
-
Collapse levels of the outline to hide nested headings, so you can work easily with the map even in deeply structured and complicated long documents.
-
Type text into the search box to find your place instantly.
-
Drag and drop headings within your document to rearrange the structure. You can also delete headings and their content.
-
Easily promote or demote a given heading, or a heading and all of its nested headings, up or down within the hierarchy.
-
Add new headings to your document to build a basic outline or insert new headings without having to scroll around in the document.
-
Stay aware of the content being edited by others by browsing the headings that contain a co-authoring indicator.
-
See thumbnails of all the pages in your document and click on them to move through your document.

For more information, see Move around in a document using the Navigation pane.
Recovering unsaved work
It is now easier to recover a Word document if you close your file without saving, or if you want to review or return to an earlier version of the file you're already working in. As with earlier versions of Word, enabling AutoRecover will save versions while you are working in your file at the interval you select.
Now, you can keep the last automatically saved version of a file in case you accidentally close that file without saving, so that you can easily restore it the next time that you open the file. Also, while you are working in your file, you can access a list of the automatically saved files from the Microsoft Office Backstage view.
Working better together
Word 2010 helps you to work with your colleagues more efficiently. Word 2010 also includes features to keep your information more secure when you share your work, and to keep your computer more secure from files that might not be safe.
Saving documents and presentations directly to SharePoint from Word
People can save Word 2010 documents directly to a SharePoint 2010 document library from the Backstage view. When you click Save & Send in the Backstage view and then click Save to SharePoint, Word lists the document libraries that you recently accessed.
For more information, see Save a document to SharePoint from Office 2010.
Working on the same document at the same time
In Word 2010, you can work together right within Word. You do not have to send with e-mail attachments or save draft documents with names such as TSP_final_2_FINAL.docx. Instead, just open your document, and start to work. You can see who else is working with you, and where they are editing. You can work together on any document that is saved to a Microsoft SharePoint Foundation 2010 site that supports Workspaces or to OneDrive.
When you open a shared document, Word automatically caches it so that you can make changes to it offline, and then Word automatically syncs your changes when you come back online. When you must work away from the office, you no longer have to worry about saving local copies or manually merging your changes into the server document when you return to your office.
In Word 2010, multiple authors can work on a document at the same time, and Office for the web programs let you work on your documents.

Note SkyDrive is now OneDrive, and SkyDrive Pro is now OneDrive for Business. Read more about this change at From SkyDrive to OneDrive.
Multiple authors can edit a single document at the same time and stay in sync with each other’s changes. Authors can block access to document regions while they are working on them.
Staying safer with Protected View
In Protected View, files are opened with editing functions disabled. Files from a potentially unsafe location, such as the Internet or an e-mail attachment, or that contain active content, such as macros, data connections, or ActiveX controls, are validated and can open in Protected View. Files from trusted sources can be enabled by clicking Enable Editing, or data about the file can be explored in the Microsoft Office Backstage view.
For more information on Protected View, see What is Protected View?
Finding and removing hidden metadata and personal information in files
Before you share your document with other people, you can use the Document Inspector to check the document for hidden metadata, personal information, or content that might be stored in the document.
The Document Inspector can find and remove information such as the following:
-
Comments
-
Versions
-
Tracked changes
-
Ink annotations
-
Hidden text
-
Document properties
-
Custom XML data
-
Information in headers and footers
The Document Inspector can help you ensure that the documents you share with other people do not contain any hidden personal information or any hidden content that your organization might not want distributed. Additionally, your organization can customize the Document Inspector to add checks for additional types of hidden content.
For more information about the Document Inspector, see Remove hidden data and personal information by inspecting documents.
Helping prevent changes to a final version of a document
Before you share a final version of a document, you can use the Mark As Final command to make the document read-only and let other people know that you are sharing a final version of the document. When a document is marked as final, typing editing commands, and proofing marks are disabled, and people who view the document cannot unintentionally change the document.
The Mark As Final command is not a security feature. Anyone can edit a document that is marked as final by turning off the Mark As Final feature.
For more information, see Help prevent changes to a final version of a file.
Making documents more accessible
Accessibility Checker helps identify and resolve accessibility issues in your documents, so that you can fix any potential problems that might keep someone with a disability from accessing your content.
If your document has any accessibility issues, the Microsoft Office Backstage view displays an alert that lets you review and repair any issues in your document, if necessary. You can see the alert by clicking the File tab. Under Prepare for Sharing, click Check for Issues, and then click Check Accessibility.
For more information, see Accessibility Checker.










