In Publisher, you can add a shadow effect to pictures, AutoShapes, WordArt, or text boxes.
-
Select the picture, AutoShape, WordArt, or text box that you want to change.
-
On the Format tab, click Text Effects or Shape Effects > Shadow.
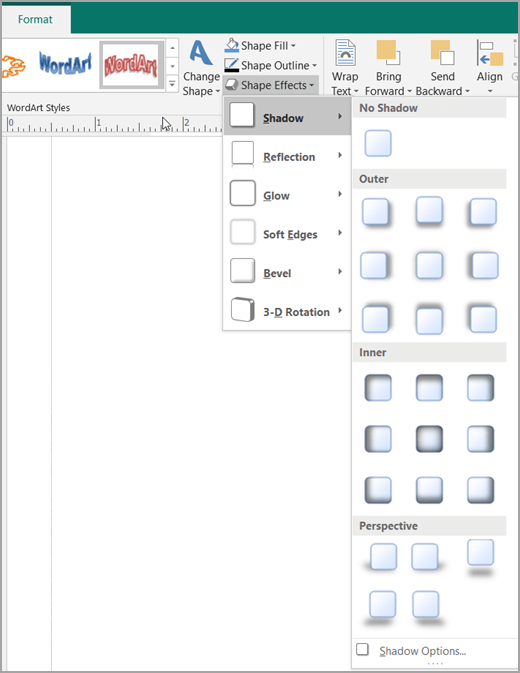
-
Do one of the following:
Add or remove a shadow
-
To add a shadow, click the shadow style you want.
-
To remove a shadow, click No Shadow.
Change the direction of the shadow
-
To change the direction of a shadow, click a shadow that goes the direction you want.
Change the distance of the shadow from the object
-
Click Shadow Options, and then in the Format Shape dialog box, move the Distance slider to get the effect you want.
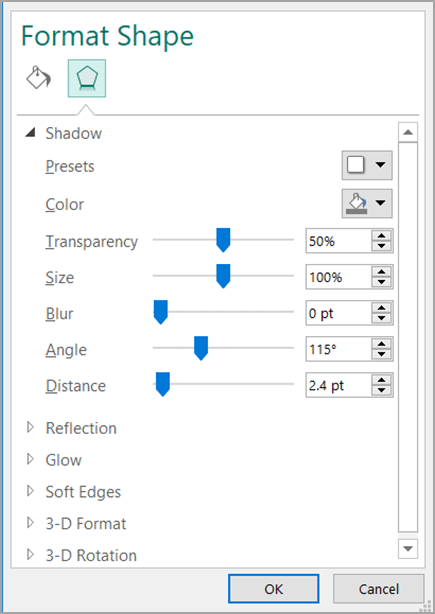
Change the color of a shadow
Click Shadow Options, and then in the Format Shape dialog box, click the arrow next to Color.
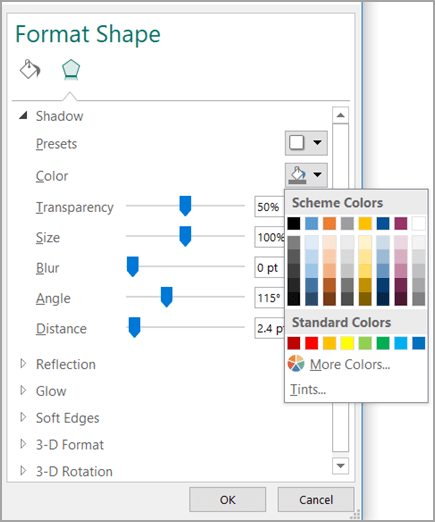
-
To change to a color in the color scheme, click one of the eight colors displayed in the first row.
-
To change to a color that isn't in the color scheme, click the color you want. To see more colors, click More Colors, and then click the Standard tab or the Custom tab.
-
To change the shadow color so that you can see through it, move the Transparency slider to get the effect you want.
-
-
Select the picture, AutoShape, WordArt, or text box that you want to change.
-
On the Format tab, click Shadow Effects.
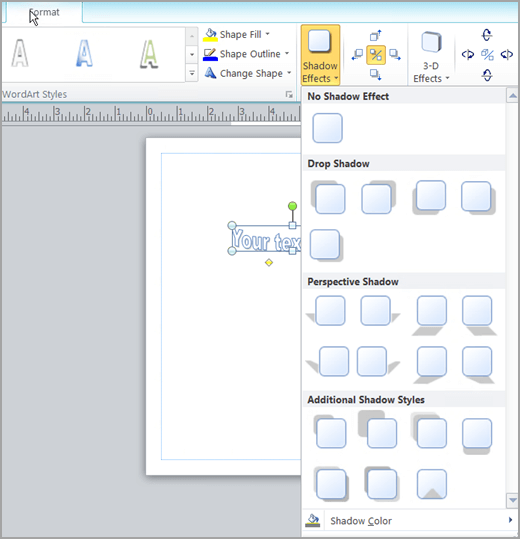
-
Do one of the following:
Add or remove a shadow
-
To add a shadow, click the shadow style you want.
-
To remove a shadow, click No Shadow Effect.
Change the direction of the shadow
-
To change the direction of a shadow, click a shadow that goes the direction you want.
Change the distance of the shadow from the object
-
Click any of the four Nudge Shadow buttons.

Each time you click Nudge Shadow, the shadow moves 1 point farther from the object.
Change the color of a shadow
Click Shadow Color. The color selection box appears.
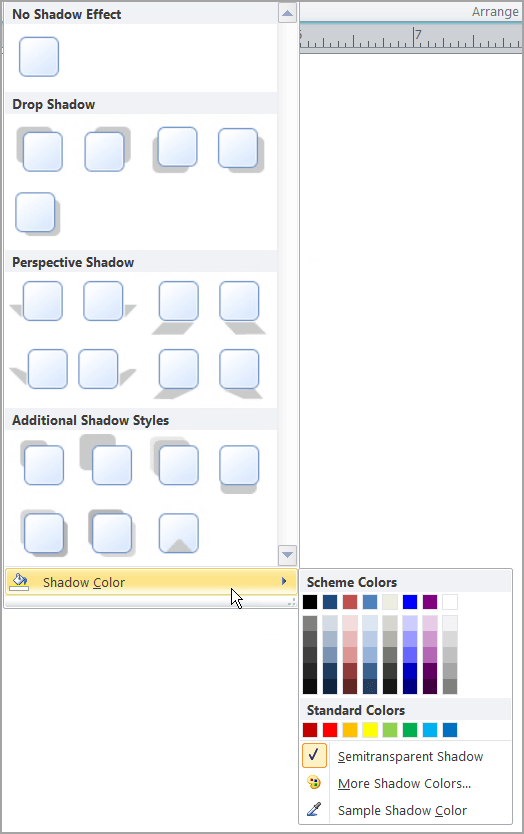
-
To change to a color in the color scheme, click one of the eight colors displayed in the first row.
-
To change to a color that isn't in the color scheme, click the color you want. To see more colors, click More Shadow Colors, and then click the Standard tab or the Custom tab.
-
To change the shadow color so that you can see through it, click Semitransparent Shadow.
-
-
Select the picture, AutoShape, WordArt, or text box that you want to change.
-
On the Formatting toolbar, click Shadow Style

Add or remove a shadow
-
To add a shadow, click the shadow style you want.
-
To remove a shadow, click No Shadow.
Change the direction of the shadow
-
To change the direction of a shadow, click a shadow that goes the direction you want.
Change the distance of the shadow from the object
-
Click Shadow Settings, then click any of the four Nudge Shadow buttons. Each time you click Nudge Shadow, the shadow moves 1 point farther from the object.
Change the color of a shadow
Click Shadow Settings, and then click the arrow next to Shadow Color

-
To change to a color in the color scheme, click one of the eight colors displayed in the first row.
-
To change to a color that isn't in the color scheme, click the color you want. To see more colors, click More Shadow Colors, and then click the Standard tab or the Custom tab.
-
To change the shadow color so that you can see through it, click Semitransparent Shadow.
-










