When you add a modern page to a site, you can add and customize web parts, which are the building blocks of your page.
This article describes the List properties web part, which allows you to connect to a list web part on the same page and display specific properties of the list on your page dynamically. For more information on ways to connect web parts to show dynamic data, see Connect web parts in SharePoint.
Notes:
-
Some functionality is introduced gradually to organizations that have opted in to the Targeted Release program. This means that you may not yet see this feature or it may look different than what is described in the help articles.
-
The List properties web part is not available in SharePoint Server 2019.
Add the List properties web part
In the following example, a List web part (top) contains a list of Regional offices. When the user selects an item from the list, the List properties web part (bottom) displays only the Office name and Sales data.
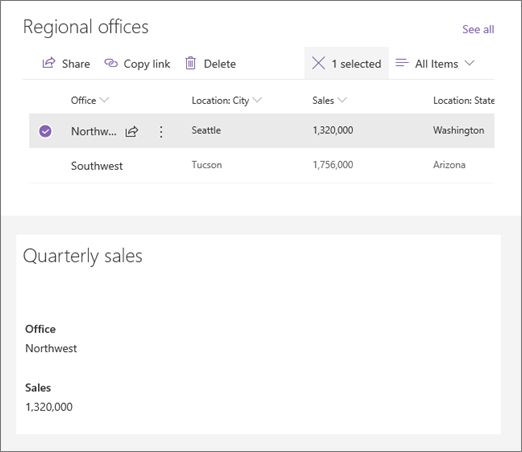
To do this:
-
If you don't already have the list you want to connect to, create the list and add the columns (properties) you want to display on your page.
-
Go to the page where you want to add the list connection.
-
If your page is not already in edit mode, click Edit at the top right of the page.
Hover your mouse above or below an existing web part and you'll see a line with a circled +, like this:

-
Click +, and then select List from the list of web parts. Select the list you want to use.
-
Add the List properties web part on the same page.
-
On the List properties web part, click Edit web part

-
Click the ellipses (...) at the top right of the property pane, and then click Connect to source.
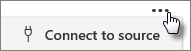
-
Under Connect to source, select the list you want to use from the drop down list.
-
Under Display, select what you want the user to see on your page.
-
Under Fields to display, select the check boxes next to the columns that you want to show values from.
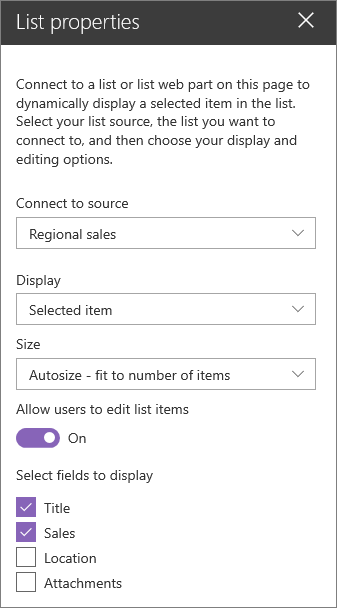
-
Click Save as draft at the top of the page.
-
Test your connection by selecting an item from the list you chose. You should see the value you specified in the List properties web part.
-
When you're ready for your audience to see the page, click Publish at the top right of the page.










