OneNote automatically saves your notes while you work, but you should always back up your notebooks, just like the rest of your computer’s files and data. Hard drive crashes can happen to anyone, and if it happens to you, your notes will be gone forever. If you back up your notebooks, you can restore notes from a backup if you ever need to.
Notes:
-
Automatic backup is only available in the Windows desktop version of OneNote. If you are currently using OneNote for the web or OneNote on another platform, visit www.onenote.com to download OneNote 2016 for Windows version of OneNote for free.
-
Set automatic backups by choosing a location where you can store your files. Make sure you choose a location that’s not on your computer’s hard drive.
-
Choose File > Options.
-
In the OneNote Options dialog box, choose Save & Backup.
-
On the right, under Save, choose Backup Folder > Modify.
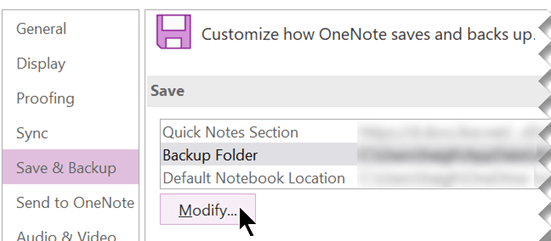
-
In the Select Folder dialog box, go to your backup folder. For example, you can use a private folder on your network or a USB drive.
-
Choose Select to accept the new location, and then select OK.
OneNote will back up your notebook files automatically each week. If you take a lot of important notes, you can back up your notebooks more often by adjusting the other Save & Backup settings in the OneNote Options dialog box.
Tip: To change the backup location at any time, repeat the previous steps.
Manually back up your notebooks
Whenever you add or change a lot of information in your notebooks that you can’t afford to lose, you can run a manual backup.
-
Choose File > Options.
-
In the OneNote Options dialog box, choose Save & Backup.
-
On the right, under Save, choose Back Up All Notebooks Now.

-
When you see the notice that the backup is successfully completed, select OK.
For most people, the most current set of notes will probably always be the most important. However, if you want to use the backup features to archive important notes over time, make sure that newer backups don’t overwrite older backup sets. You can set these options by adjusting the Number of backup copies to keep in the Save & Backup settings in the OneNote Options dialog box.










