Tip: Learn more about Microsoft Forms or get started right away and create a survey, quiz, or poll. Want more advanced branding, question types, and data analysis? Try Dynamics 365 Customer Voice.
With Microsoft Forms, you can create a form (such as a survey or poll) or quiz (such as a math exam for students). Use form and quiz settings to specify deadlines, identify form responders, display correct answers for quizzes, and set other preferences for Microsoft Forms.
In Microsoft Forms, open the form for which you want to edit settings, and then select More form settings 
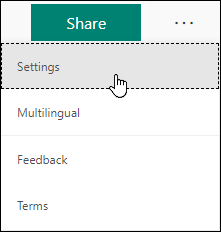
Setting options for forms and quizzes
In the Settings pane, you can select or clear options.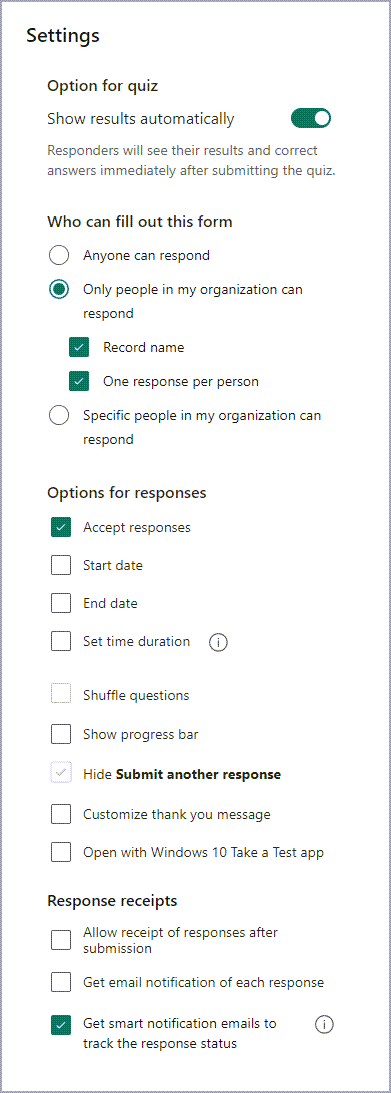
Note: Option for quiz setting is only available for quizzes.
Option for quiz
The default setting, Show results automatically, allows responders see the results of each question when they submit their quiz answers. Responders see green check marks next to each correct answer for the quiz questions and red message text displayed next to incorrect answers. Clear this setting if you don't want to display correct and incorrect information next to each quiz question.
Note: Option for quiz setting is only available for quizzes.
Who can fill out this form
-
Anyone can respond - Anyone inside or outside of your organization can submit responses to your form or quiz.
-
Only people in my organization can respond - Only people that belong to your organization will be able to respond to your form or quiz.
-
Record name - Keep track of people that have responded to your form or quiz.
-
One response per person - Limit form or quiz responses to only one per person. This will prevent individuals from filling out a form or quiz multiple times.
-
-
Specific people in my organization can respond - Only people or groups in your organization that you specify can respond to your form.
Notes:
-
Only people in my organization can respond and Specific people in my organization can respond options are only available for Office 365 Education and Microsoft 365 Apps for business users. Sign in with your work or school account to access these settings.
-
Specific people in my organization can respond option applies to individuals and groups only within your organization. You can designate a total of up to 100 individual names or group names. Of the 100 limit, you can designate up to 20 groups (each group can contain up to 1,000 individuals). For example, you can collect responses from 80 individuals and 20 groups for a total of 100.
Options for responses
-
Accept responses - If this setting is unchecked, you turn off the ability to collect any additional form responses. You can also customize the default message that recipients see when trying to submit their response after you turn off this setting.
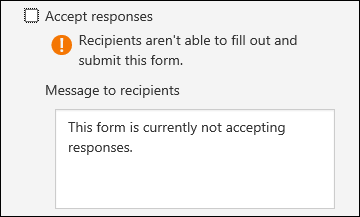
-
Start date and End date - You can specify an exact date and time when you want to start and stop collecting form responses. Click Start date, then click the date text box and select a date from the calendar control. Select a specific hour from the drop-down list of hour increments. Do the same for End date
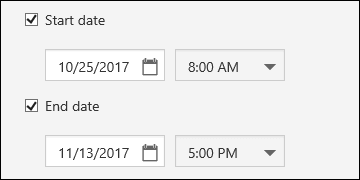
Note: You can’t select a date and time in the past.
-
Shuffle questions - When this is unchecked (default setting), questions are displayed to respondents in the same order you created them. When this option is checked, the order of questions displayed will be randomly shuffled. Each respondent sees the questions in a different sequence.
-
All questions - Shuffle the order of all questions in the form or quiz.
-
Lock questions - Shuffle the order of all questions except for those you designate (e.g. questions 3-5).
Note: If your form or quiz has multiple sections or pages, you will not be able to shuffle questions.
-
-
Show progress bar - Respondents will see a visual indicator of their progress while completing a form or quiz.
Note: The progress bar is only available on forms and quizzes that contain multiple sections or pages.
-
Customize thank you message - Display a thank you note upon completion of your form or quiz. Click in the text box to create a customized message.
Notification
-
Allow receipt of responses after submission - After completing the form, respondents will have the option to save or print a PDF of the form with their filled-in answers on the “Thank You” page. Note that selecting this setting still allows form respondents, internal to your organization, to ask for an email receipt of their form.
Note: This feature is currently rolling out and will be available soon.
-
Get email notification of each response - Get notified by email each time a response is submitted.
Feedback for Microsoft Forms
We want to hear from you! To send feedback about Microsoft Forms, go to the upper right corner of your form and select More form settings 
See Also
Frequently asked questions about Microsoft Forms










