This article walks you through setting up and using the Excel Functions Translator add-in. The Functions Translator is geared towards people who use versions of Excel in different languages, and need help finding the right function in the right language, or even translating entire formulas from one language to another.
The Functions Translator:
-
Enables users who know Excel's English functions to become productive in localized Excel versions.
-
Enables users to easily translate full formulas to their native language.
-
Supports all of Excel's localized languages and functions, with 80 languages, and 800 functions.
-
Provides an efficient way to search for any part of a function's name in both languages selected.
-
Displays a scrollable, and categorized list of English functions, and their corresponding localized functions.
-
Enables you to give feedback to Microsoft on the function translation quality. You can give feedback on a specific function in a specific language.
-
Has been localized for English, Danish, German, Spanish, French, Italian, Japanese, Korean, Dutch, Portuguese Brazilian, Russian, Swedish, Turkish, Chinese Traditional and Chinese Complex Script.
Installing the Functions Translator add-in
The Functions Translator is available for free from the Microsoft Store, and can be installed by following these steps:
-
On the Home tab, select

-
Select

-
Type "Functions Translator" in the upper-left search box and select

-
When you find it, select the green Add button on the right to install the Function Translator add-in.
Configuring the Functions Translator
When the Functions Translator is installed, it creates two buttons on the Home tab.
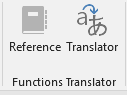
The buttons open the Reference and Translator panes in the Functions Translator dialog. The first time you run the Functions Translator it opens a Welcome pane:
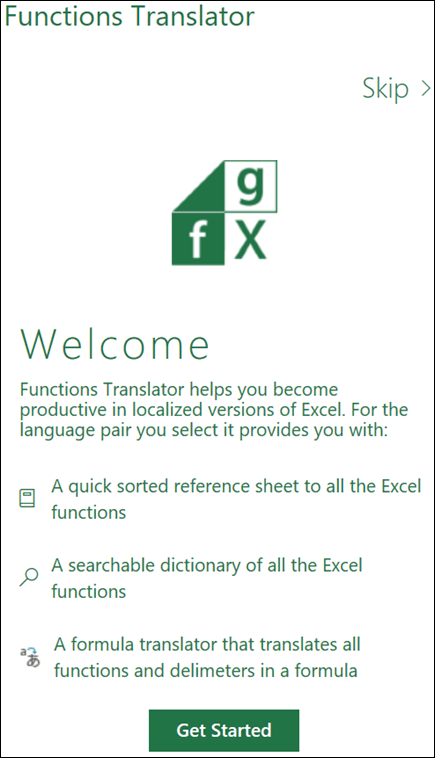
The Functions Translator pane opens at the right-hand side of Excel.
Select Skip to go straight to translations, or choose Get Started to go to the Language settings dialog. The Language settings dialog is where you choose your default From and To languages. Return here to change them at any time.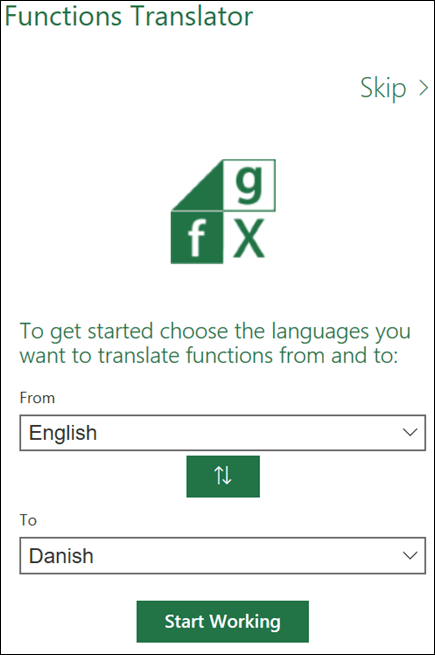
Here you can configure your language set. While the Functions Translator supports all languages that Microsoft has localized Excel functions to, you can only operate with one pair at the time. Any combination of languages is possible, and Excel remembers your choice. The language pair can be changed at any time through the Preferences pane, which is accessible from any of the add-in's main panes.
By default, the From and To language is pre-populated with English as the From language and the Excel Install language as the To language. If your install language is one of the languages we have localized for the Functions Translator, the user interface displays in the localized language. Click Start Working when you have selected your language pair.
We are using the concept of To and From in the translator. To is the language that you know, From is the language that you want to find. So if you were researching lookup functions in English, but needed the French function names then you would set the From language to English, and the To language to French.
The green Up arrow/Down arrow button in between To/From has been supplied to let you easily switch the From and To languages around.
Preferences
You can activate the Preferences pane by clicking the settings wheel at the bottom of any of the three main panes.
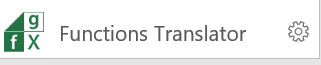
Besides providing various links that may be of interest, you can also change your To and From languages from here at any time. Clicking the Left arrow at the top of the pane brings you back to the main pane.
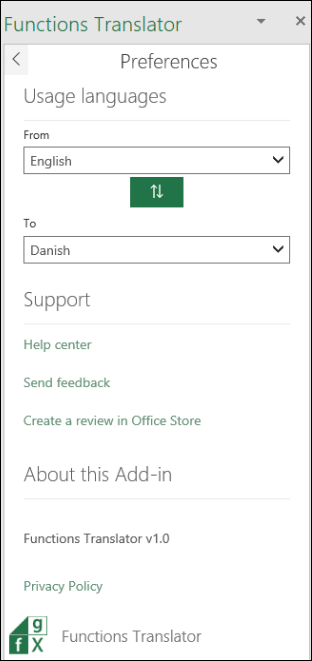
The Reference pane
The Reference Pane has a drop-down list for Function category, which displays all functions in each group selected with the From language on the left, and the To language on the right. If you're not sure which category a function belongs to, you can choose the All option.
By default, the functions are sorted alphabetically by the From column, in this case English, and shown here with a small down arrow next to the word English. You can sort alphabetically, reverse alphabetically, and you can chose to sort on either the From or To language. Just click on the language you want to sort by, and click on the name again to reverse sort. The arrow indicates the sort direction.
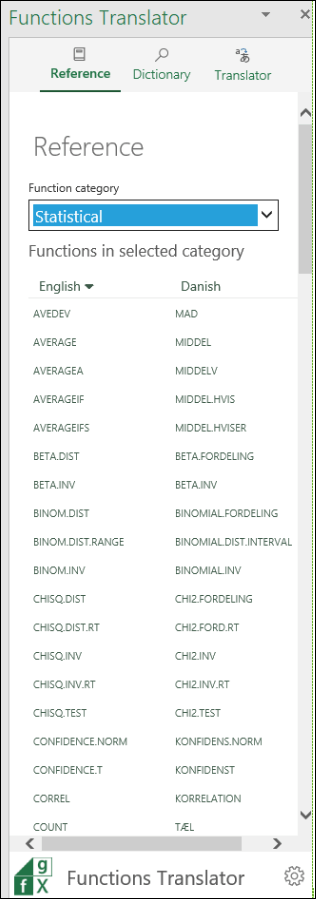
Clicking on a function name in either column brings you to the Dictionary pane, which shows the function with a short description.
The Dictionary Pane
The Dictionary pane enables you to search for any part of a function name by displaying all functions that contain the letters you entered. For performance reasons, search won't populate any results until you have entered at least two letters. Search is in the language pair you have selected, and returns results for both languages.

Once search has returned the function name you want, you can click on it, and the language pair and function definition is displayed. If you click on a function name in the Reference pane, you go to the Dictionary, and are shown the language pair and function description.
Notes:
-
Not all functions have descriptions.
-
Function descriptions are in English only.
-
If you need to see a localized description, you can go to the Formulas tab, click on the relevant Function Category, and hover over the function in question. Excel displays a description of the function in your install language.
Clicking the lightbulb icon in the Dictionary pane brings you to the Feedback on translation pane, where you can give us feedback about a particular translation.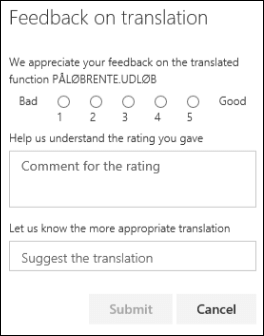
The Translator Pane
The Translator pane can translate a full formula from one language to another. Here is an example of the Translator pane where a formula has been translated from English to French: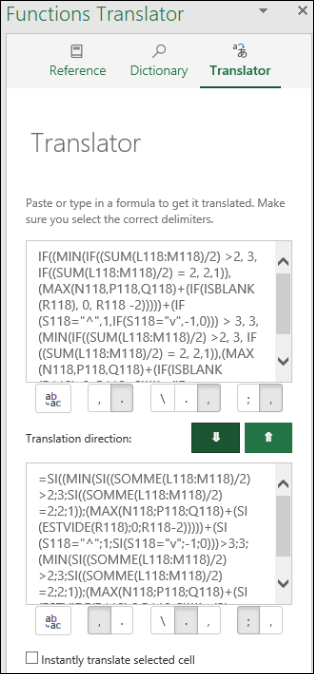
The top box is for the From language, and the bottom for the To language. The two green arrow buttons in the middle translates in the direction indicated. In this case, we pasted a formula into the From box, and clicked the down arrow to translate to French.
Manually setting delimiters
Excel functions rely on delimiters to separate ranges and arguments from each other. Different languages use different separators, so while the Functions Translator tries to make the right choices, it may sometimes be necessary to set some of these manually.

Below each From/To box there are a group of buttons, shown above. The first button takes whatever is in the text box above, and paste it to the currently active cell in Excel. You can use that to paste a localized formula into the cell of your choice.
The other buttons are grouped by their respective functions: the decimal separator, the array separator and the list separator.
-
Decimal separator
-
The decimal separator can either be a period or a comma.
-
-
Array separator
-
This separator is specific to Array formulas.
-
-
List separator
-
For English, the decimal separator is normally a period, and the list delimiter is a comma. For some European languages, the decimal separator is a comma, and the list delimiter therefore has to be something else, namely a semi-colon.
-
Instantly translate selected cell
The Instantly translate selected cell option on the Translator tab attempts to translate the formula in any cell that you select. It inputs the formula from the selected cell into the bottom To language box, and instantly paste a translation in the From language box.
Notes:
-
The Instantly translate selected cell feature is not supported in Microsoft Excel 2013 or earlier.
-
The Instantly translate selected cell feature doesn't work if you are in Edit mode in a cell. As soon as you exit Edit mode, instant translation starts working again.
Feedback
We hope that the Functions Translator helps you to become more productive using localized versions of Excel, and feedback is welcomed. Please feel free to give feedback on both on functions where the translation may not be the best, but also with the add-in itself.
If you have an opinion on how we localize functions in general, and how you would like to see this add-in work, we would very much like to hear that opinion as well!
The Functions Translator team
fxlator@microsoft.com
Note: We review each piece of feedback personally, however, we cannot guarantee a response. Please do not include any files containing personal information.
Need more help?
You can always ask an expert in the Excel Tech Community or get support in Communities.










