Microsoft Viva Engage sends push notifications or email notifications (if you use Engage on a mobile device) to alert you to many kinds of activities. Use your settings to control the volume of notifications to only new activity in relevant conversations.
If you receive a notification and don't read it or respond, you won't receive further notifications for the same thread. This prevents notifications from piling up when you're away from Viva Engage.
-
Do one of the following:
-
In Engage, select the Settings button in the header, and then select Edit Settings.
-
-
Under Account Settings, select the Notifications tab.
Important: These notification settings only apply to email notifications. To change the notifications you receive on your phone, see the next two sections of this article.
-
If you're a member of multiple networks, change email notifications on each network. Select a network name to see the notifications settings for that network.
-
-
Select the notifications you want, clear the ones you don't want, and then select Save.
The following table describes options for each type of email notification.
|
Notification |
What's included |
|
There are updates from my groups (daily) |
These emails, with the subject Updates from Engage groups, are sent daily, and include a line for each update in each group you belong to. |
|
I receive a message in my inbox |
An email is sent for each piece of content that goes to your Engage inbox. Note: Community admins might sometimes choose to send essential announcements notifications by email. Contact your community admin if you have questions about an email notification outside of your preferred email notification settings |
|
I get new followers |
These emails have the subject You have a new follower on Engage. |
|
I install a new application |
An email is sent the first time you sign in to a new Engage application. |
|
I log in from somewhere new |
An email is sent the first time you successfully sign in to Engage from a new device. |
|
I post a message via email |
If you post to an Engage group by email rather than from Engage, you can opt to receive a confirmation email before the message is posted. These emails have the subject Engage: confirm your post. |
|
Someone invites me to a group |
When someone adds or invites you to an Engage community or group, you get an email message with a link to that community or group. |
|
Someone likes messages I posted (daily) |
This is a daily summary of conversations your coworkers liked, with the subject UserNames like your messages on Engage. |
|
Someone requests to join a private group I administer |
When someone requests to join the private group, the admin of the group gets an email so they can authorize or deny the request. |
|
There are highlights from my organization (weekly) |
This is a weekly digest of what's been posted in public groups you haven't joined. This digest surfaces trending content so you're not missing out on what others find important. This digest doesn't include content from groups you've joined, your Engage inbox, or anything you've already read. |
|
There are new suggestions for people to follow (weekly) |
If Engage found members of your network you might be interested in, you'll receive a weekly email that lists them. |
|
Tips and important updates about Viva Engage features are available |
When new features are released, the Engage team sends a brief message describing the change. |
You can turn notifications on or off, select how you're notified, and choose specific groups to receive notifications from.
-
In the Engage app on your phone, open the menu, and select Settings.
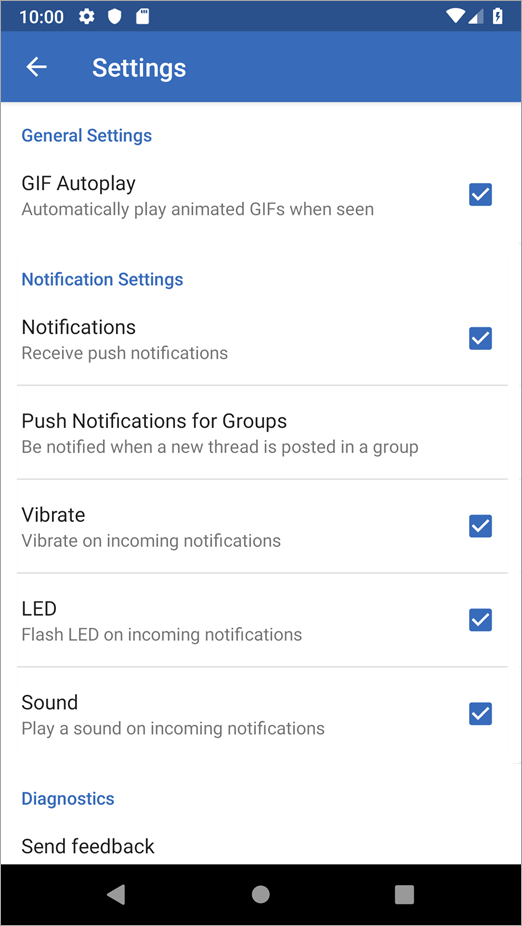
-
In the Notifications section, select whether you want to receive any push notifications from Engage.
If you select to receive notifications:
-
Select how you want to receive the notification: Vibrate, LED, or Sound.
-
If you want to receive notifications when a new thread is posted in a group, select Push Notifications for Groups, and select the groups.
-
-
Turn on notifications for Engage on your phone.
-
In your phone, go to Apps > Viva Engage > Settings, and select Notifications.
-
-
Select which Engage notifications you want to receive.
-
In the Engage app, at the bottom, select More.
-
Tap Group Push Notifications. You'll see the list of all the groups you're subscribed to.
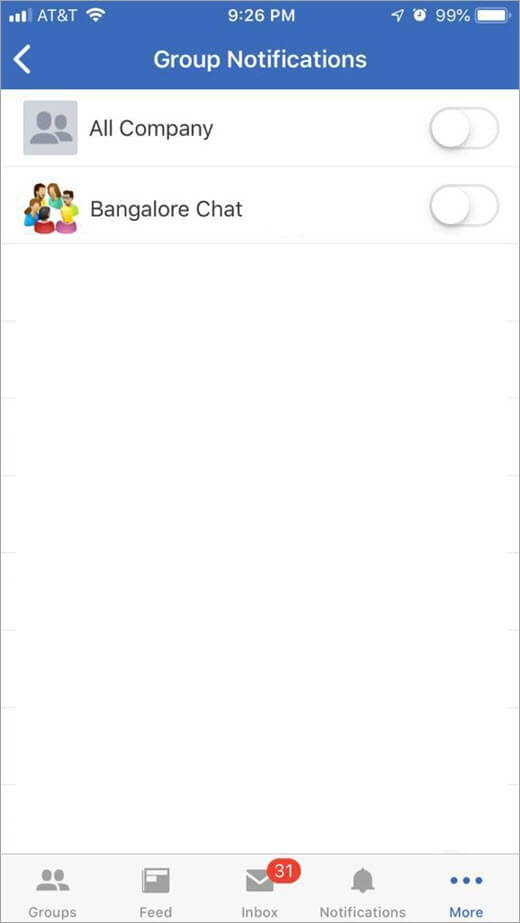
-
Move the toggle to On for groups that you want to receive notifications for.
-
Frequently asked questions about notifications
Announcements sent to the All Company group are immediately sent to all users' Engage inboxes and to all users via email, irrespective of your notification settings. If you haven't read the announcement in Engage web or mobile applications within the specific delay interval explained in the next question, a push notification is also sent to the mobile app.
Group announcements also generate notifications to the Engage inboxes of all group members, but only send email and mobile notifications to users if:
-
The user has selected to receive notifications when they receive content in their Engage inbox.
-
The user hasn't read the announcement post in Engage web or mobile applications within the specific delay interval explained in the next FAQ.
Community admins increasingly use announcements to distribute important information to all community members. When users have their email notifications from Engage turned off, they could end up missing these important or essential updates from the community admins. Hence, there are times when a community admin may choose to send you email notifications for essential announcements outside of your preferred notification settings, so they can be assured that their message was distributed to all community members.
The length of the notification delay interval (the time Engage waits for a user to read new content before sending a notification) depends on whether the user accesses Engage from a computer or a mobile device.
If a user is on a computer and is active on the web, email notifications are delayed for 15 minutes. Notifications to users on mobile applications are delayed 20 minutes.
A push notification (subject to delay logic) goes out when there's activity on any Engage inbox conversation that makes the thread state change from read to unread AND is not a direct reply, an @mention, or a private message.
Yes, you can! For details, see Post to Viva Engage by using email.
When you subscribe to a group by email, you receive notifications for new conversations in that group, direct replies, @mentions, and when a message reply causes a thread to go from seen to unseen.
No. Users control their own email notification settings. Admins can only set whether emails sent by Engage must be confirmed before sending, and if the logo's included in email messages.
When your organization uses Engage, you can't unsubscribe yourself. However, you can stop receiving notifications in email. Just uncheck all the boxes on the Notifications tab in your Engage settings. You'll still be able to go to Engage to get messages, but you won't get any emails.
You may get email notifications if you have more than one identity in Engage. To see if this applies to you, open a new message and type the first few characters of your name. If autocomplete shows your name more than once, you have more than one identity.
Your Engage network admin can remove the extra identities. To find your Engage network admin, select the Viva Engage Settings icon, select People, and then select View network admins.










