In PowerPoint for the web, you can send a file as an attachment in Outlook.com or Outlook Web App in Microsoft 365. The recipient will get a copy of the file, and if they want to edit it, they’ll have to save it with a new name. You can also send a link to your presentation that lives in the cloud.
From Outlook.com
-
Create a new message.
-
On the Insert tab, click File as attachments.
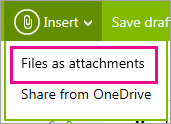
-
Go to your OneDrive folder, and then to the folder that contains the presentation you want to send.
-
Double-click the file to attach it to the email.
-
In the To box, add the email addresses of the people you want to send the attachment to, and then add a subject.
-
Click Send

From Outlook Web App in Microsoft 365
-
In Microsoft 365, at the top of the page, click Outlook

-
Click New mail
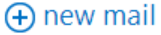
-
Enter your recipient’s email addresses and the subject, click Insert, and then click attachment.
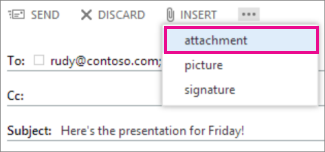
-
Open your OneDrive for your organization.
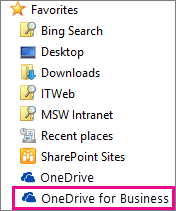
-
Browse for the presentation file, and then click Open.
-
Click Send.
Send a link to your presentation from PowerPoint for the web
-
Click the Share tab

-
Under Share, click Send email.
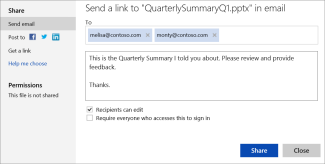
-
Enter the email addresses of the people you want to send the link to, and then type a message.
-
If you want them to be able to edit your presentation, check Recipients can edit.
-
If you’re worried the email will be forwarded to people who you don’t want to see your presentation, check Require everyone who accesses this to sign in (to a Microsoft account).
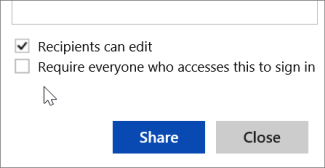
-
Click Share.










