If you’ve set rules to organize your incoming mail but they’re not all working as you expect them to, these steps might help you find and fix the problem.
To fix a broken rule:
-
Click File > Manage Rules & Alerts.
-
If you see a message that says you have a broken rule that needs to be modified, click OK.
-
Check the box next to the rule in red.
-
Click the links under Rule description and edit the rule as needed, and then click OK.
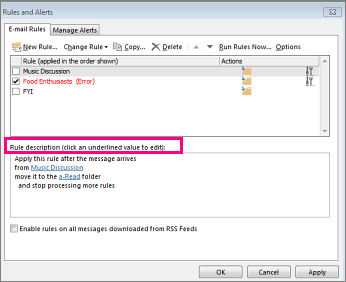
To change the settings, name, location or behavior of a rule:
-
Click File > Manage Rules & Alerts.
-
Check the box next to the rule that you want to modify.
-
Click Change Rule, click the type of change you want to make, and then complete the steps.
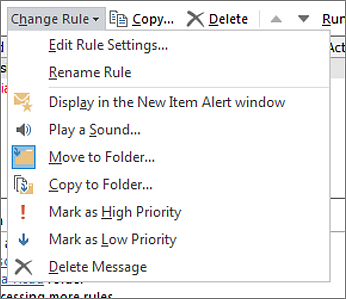
Note: To delete a rule, in the Rules and Alerts dialog, check the box next to the rule, and then click Delete.










