Note: This article has done its job, and will be retiring soon. To prevent "Page not found" woes, we're removing links we know about. If you've created links to this page, please remove them, and together we'll keep the web connected.
To change the emphasis or reverse the flow of your SmartArt graphic, you can change its direction by using the Right to Left feature.
Note: This feature is not available for all SmartArt graphics.
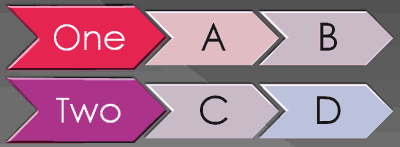
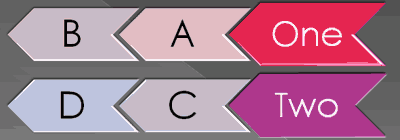
-
If you want to flip an individual shape in a SmartArt graphic, see Rotate or flip a SmartArt graphic shape.
-
If you want to rotate or flip a shape, as opposed to a SmartArt graphic shape, see Rotate or flip a picture, shape, or WordArt.
-
You can also switch to a different layout for a SmartArt graphic to display your content in a different manner.
Reverse the direction of a SmartArt graphic
-
Click the SmartArt graphic that you want to change.
-
Under SmartArt Tools, on the Design tab, in the Create Graphic group, click Right to Left.

If you don't see the SmartArt Tools or Design tabs, make sure that you've selected a SmartArt graphic.
Note: To switch back to the original direction of your SmartArt graphic, click Right to Left again.










