You can see a preview of your message attachments right in Outlook for Mac, instead of opening each attachment in a separate application. Attachment previews are available for many file types, such as Microsoft Office documents, photos, and PDF files. You can see each page of a multi-page document, and see a collection of photo attachments as a slide show.
-
Open the message or view it in the reading pane.
-
Next to the list of attachments, click Preview


The first attachment is displayed in the preview window.
-
Use the controls at the top of the preview window to view the attachments. Options include opening the preview window in full screen, skipping to the next attachment, viewing all attached documents, and opening the document.
-
For more options, click Open with Preview at the top of the window, and use the controls at the top of the new preview window to interact with the attachments.
Notes:
-
To preview just one attachment in a message where there are multiple attachments, select the attachment, and then press SPACE or click the down arrow and choose Preview, Open, Save As..., or Remove.
-
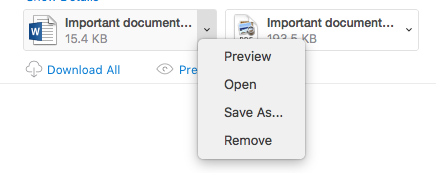
-










