When you select someone’s name or picture in Teams, Outlook, or other Office apps and services, you can find information related to them on their profile card. To see a profile card in Outlook mobile, tap a person's picture. To see the profile card in other apps, hover or click the person's photo or name. To see your own profile card, select your own profile picture.
The profile card is also sometimes referred to as a contact card or people card. Here's an example of the card in Outlook on the web:

The profile card may look different depending on which app you're in. You can select a section title on the card (Contact, Organization, Files…) to see more information. Here's an example of the larger profile card in Outlook on the web:
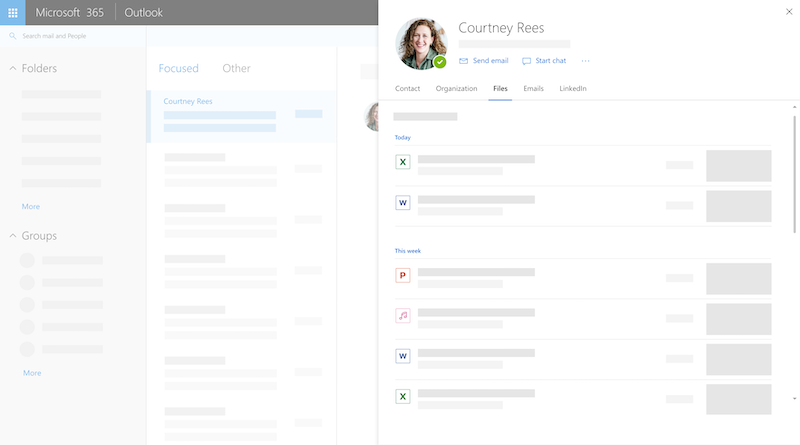
Note: In Microsoft Office version 16.0.13127.20408 and later, the presence status in the Members section of the profile card is no longer available.
Your profile card
-
Open an Office app. For example, Outlook Mail.
-
Hover over, or select your own name or profile picture to see your profile card.
Important: Some information on your profile card is controlled by your work or school. If your administrator has disabled or not synced certain information, it won't display on your profile card.
To view your own profile card, open an Office app (for example, Outlook), and select your profile picture. Depending on your organization, your profile card can include:
-
Profile photo
-
Contact information
-
About me
-
Organizational info, such as who your manager is, or if you have any people reporting to you directly
-
People you collaborate with
-
Recent messages between you and the person looking at your profile
-
Upcoming events that you and the person looking at your profile have in common (Outlook mobile only)
-
Recent files you’ve shared in OneDrive for work or school, SharePoint Online, or Outlook on the web with the person looking at your profile
-
Go to an Office app (for example, Outlook) and select your profile picture to open your profile card.
-
Select Update your profile at the top of your card. You will be directed to your profile page in Delve.
-
Select thecamera icon next to your profile picture.
-
Depending on your setup the next steps may vary slightly:
If you see the Edit details page:
-
Select Change your photo. You may have to sign in to your work or school account.
-
Select Change your photo, and then choose a file to upload.
-
Save and close to go back to your profile.
If you see the Change your profile photo window: -
Select Change your photo, and then choose a file to upload.
-
If you want to reposition the photo, click inside the circle and drag the pointer. To zoom in or out, use the slider below the photo.
-
Select Set as profile photo.
Change your photo on Teams mobile:
-
In Teams, select your profile photo > Update photo.
-
Select Take photo to take a new photo, or Choose existing photo to select from your camera roll.
-
Go to an Office app (for example, Outlook) and select your profile picture to open your profile card. You will be directed to your profile page in Delve.
-
Update your information. For example, write a few words about yourself in the About me box, add projects you've worked on, skills and expertise, schools, and hobbies.
The profile information you can change has a pencil icon

-
The information that's shared with everyone has a globe icon

If your organization has enabled Viva Topics, you might see suggested and/or confirmed topics on your profile card. A topic is a phrase or term that is specific and important to the organization. There are many types of topics, such as the name of a project, product or service, customers, processes, or frequently referenced subjects. A term that is underlined and highlighted in content within Microsoft 365 is a recognized topic.
Being listed on topics where you're knowledgeable can help members of your organization recognize you as a subject matter expert.
Suggested Viva Topics on your profile card
These are topics that Viva Topics has suggested that you are connected to because you have authored or edited content that is related to the topic, such as a file or site. To confirm whether you should be listed as a person for the topic, select the topic to go to its site.
Confirmed Viva Topics on your profile card
Topics that have been confirmed as connected to you have a checkmark icon next to them.
For example, if you have been confirmed for a topic named Planet Blue, it would appear with the checkmark before the topic name : 
On the Topic Center home page, you can see all topics in your organization that you're connected to.
Show/hide suggested Viva Topics
You can choose to show or hide suggested topics on your profile card. Select the setting wheel in the Viva Topics section on your profile card to show/hide suggested topics.
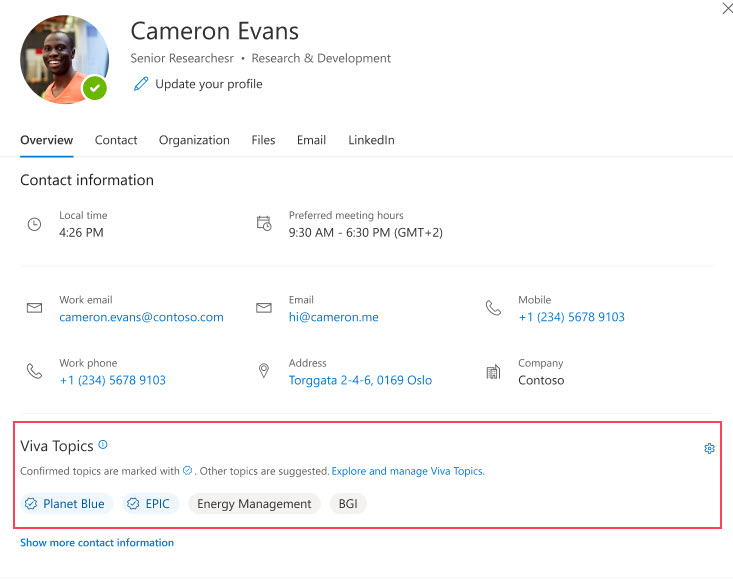
Opting out of Viva Topics
If you don't want Viva Topics on your profile card, you have to opt out of Viva Insights. For detailed steps, see Viva Insights Home > Opt in or Out of Features.
Others will only see documents they already have access to in Microsoft 365. Only you can see your private documents on your profile unless you decide to share them.
On your profile card, your shared documents have a ‘people’ icon 
Some information in your profile, such as your name or title, may be collected from other systems that your IT or human resources department control. If you want to update those details, contact the relevant department or your admin. For more information, see Who should I contact if I need to change my information in Microsoft 365?
You can export some data from your profile card, including:
-
Information you’ve dismissed on a profile card. For example, a notification to update your profile photo or information about someone’s birthday.
-
LinkedIn profiles you’ve matched or unmatched with people while viewing their profile card.
The data can be downloaded in JSON format. For details, see Export data from your profile card.
How to use the profile card
When you click a person’s picture or name, you can see their profile card and contact information. You can call, email, or send an instant message directly from the card. Click the Contact section to see if the person has added more details. If you have also added the person as a contact, any additional information you have added manually (for example, Notes) will show in the Contact section.
In Outlook for desktop, you can see the person's online status (Busy, Away...) in the Contact section. Their next available time (according to their Outlook calendar) will also show.
In the Organization section, you can see who a person reports to and if they have any reports. In Outlook on the web and Outlook mobile, you can also see some of the people the person works with. Organization information is only available if your organization has set up an organization directory.
The people you see under Works with are people the person collaborates with. Who you see is based on public communication in your organization, like common groups, distribution lists, shared Outlook calendar events, and reporting structure.
In the Files section, you'll see the most recent documents the person has shared with you.
In the Email section, you can get back to recent email messages between you and the person. You'll find email messages on profile cards in Outlook mobile and Outlook on the web.
You can select the LinkedIn icon or header to see a person's LinkedIn profile information. You have to connect your Microsoft account with your LinkedIn account to see LinkedIn profile information. For more details, see LinkedIn information.
Profile cards in Outlook mobile include an Events section. Scroll down on anyone's profile card to see upcoming Outlook calendar events you have in common. When looking at your own profile card, you'll see all your upcoming events.
You can save a person at your work or school as a new contact. The new contact will appear in your Contacts section in Outlook.
Note: Any pre-filled information from your organization will always stay on profiles in Microsoft apps and services, including people who have been added as contacts. Information you add manually for your contacts is only visible to you and won't be available to anyone else. Other people can't see your contacts in Microsoft apps and services.
-
On a person's profile card, select the 'More actions' menu located on the right (...) and then select Add to contacts. If you are viewing the expanded view of the card, select Add to contacts in the Contacts panel. In the Outlook mobile app, scroll down to the bottom of the card.
-
Edit any field or add additional information. Note that any pre-filled information from your organization will always stay on profiles in Microsoft apps and services. Information you add manually for your contacts is only visible to you and won't be available to anyone else. Other people can't see your contacts in Microsoft apps and services.
-
Select Save or Done to save the new contact.
This section explains how to manually add or edit contact details for people in your organization. The details you update are only available to you. To learn about updating your profile, see "Update your profile information" above.
Note: You can't remove contact information that has been added by your organization.
-
On a person's profile card, select the 'More actions' menu located on the right (...) and then select Add to contacts. If you are viewing the expanded view of the card, select Add to contacts in the Contacts panel. In the Outlook mobile app, scroll down to the bottom of the card.
-
Edit or add additional information and select Save.
The fields you can add are listed below. Note that any manually added information will only be visible to you.
-
Anniversary
-
Assistant phone
-
Birthday
-
Business address
-
Business fax
-
Business phone
-
Callback phone
-
Chat address
-
Company
-
Department
-
Email address
-
First Name
-
First name pronunciation
-
Home address
-
Home fax
-
Home phone
-
Last Name
-
Last name pronunciation
-
Middle name
-
Mobile phone
-
Nickname
-
Notes
-
Office Location
-
Organization main number
-
Other address
-
Other number
-
Pager
-
Personal web page
-
Pronunciation company name
-
Radio phone
-
Significant other
-
Suffix
-
Telex
-
Title
-
Title
-
TTY (Text Teletype)
Information you add manually for other people is only visible to you and is not available to anyone else in Microsoft apps and services. For example, if you have added a personal note on someone's contact details, only you will see the note when viewing their profile.
Frequently asked questions
Profile cards are available throughout Microsoft 365 apps and services. For example:
-
Cortana
-
Dynamics 365 for Talent
-
OneDrive for Business
-
Office.com
-
Outlook
-
SharePoint for iOS
-
SharePoint Online
-
Teams web and mobile
Here are some reasons why some profile information may or may not appear on profile cards:
-
Some information might be hidden due to visibility settings (for example, LinkedIn visibility settings).
-
The person you're viewing belongs to a different tenant.
Any pre-filled information from your organization will always stay on profiles in Microsoft apps and services, including for people you have added as contacts. Information you add manually for your contacts is only visible to you and won't be available to anyone else. Other people can't see your contacts in Microsoft apps and services. For example, if you have added a birthday or note for a person at your work or school, only you will see that information.
The people you see under 'Works with' are people the person collaborates with. Who you see is based on public communication in your organization, like common groups, distribution lists, shared Outlook calendar events, and reporting structure.
Microsoft Office version 16.0.13127.20408 and later no longer show the presence status in the Members section of a profile card belonging to a distribution list.
Time-related information like local time, time zone, work hours and availability use information from your Outlook Calendar. You can view and manage the information in Outlook settings.
The profile card is available in 86 languages. See this list for details.
For admins
The table below shows how Azure Active Directory profile information displays on profile cards in Microsoft apps and services.
|
Azure Active Directory user profile information |
Header/field on the profile card |
|
City |
Business Address |
|
Company Name |
Company |
|
Department |
Department |
|
Job title |
Job title |
|
Manager |
Manager |
|
Mobile phone |
Mobile phone |
|
Name |
Name |
|
Office |
Office location |
|
Office phone |
Phone |
|
User name |
Email, chat |
As an admin, you can customize the contact section of the profile card on Win32 apps using registry keys. For more information, see Customize the profile card in Win32 apps using registry keys.
Users in multitenant organizations can see information about users in other tenants that are part of the multitenant organization. What users can see depends on what data is being synchronized between the tenants. Learn more
See Also
Share files or folders in Microsoft 365










