Create and send email in Outlook on the web
Creating and sending email is the foundation of any email app and Outlook on the web lets you stay connected on any device, wherever you are. As you switch from Gmail to Outlook, there are a few differences you'll want to be aware of, such as Outlook's Focused Inbox or how you share files using OneDrive. Read below to learn more.
Compose an email
-
Select New message.
-
Add recipients, a subject, and type your message.
-
If you want to send a file, select Attach.
-
Select Send.
Note: Your email draft is saved automatically as you work on it. Select Discard if you want to delete the message.
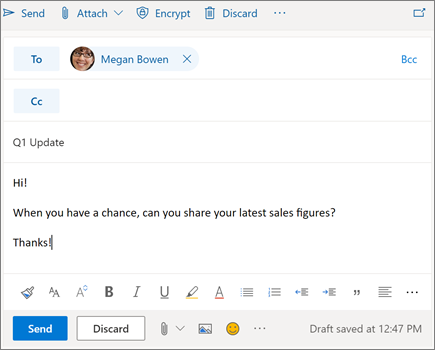
Read email
-
Unread messages are bold. Select a message and it appears in the reading pane.
-
With Focused Inbox, Outlook sorts messages into Focused and Other tabs to keep you focused on what matters most.
Note: You can let Outlook know if you want messages in Focused or Other. To turn Focused Inbox off, select Settings and select the toggle next to Focused Inbox. Learn more about Focused Inbox for Outlook.
-
Your messages are grouped in Conversation view. This keeps the original email and all replies together. In Settings, you can view Newest messages on top, Newest messages on bottom, or turn conversation view Off.
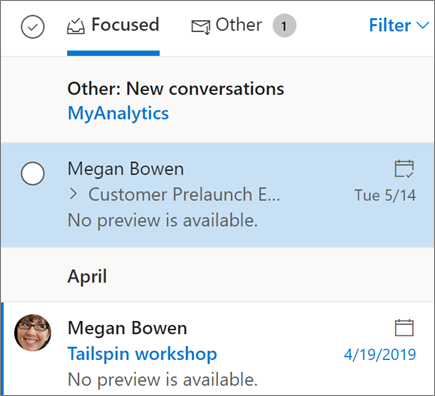
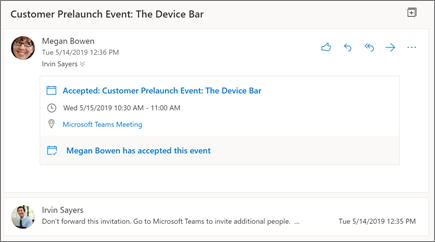
Reply to email
-
Select the email or thread you want to respond to.
-
Within the reading pane, select Reply



-
Type your response and select Send.
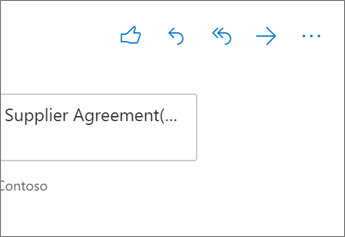
Get someone's attention with an @mention
-
In the body of an email, type the @ symbol and the first few letters of someone's name.
-
Select one of the suggestions Outlook gives you. The name will be highlighted and that person will be added to the To line of the email.
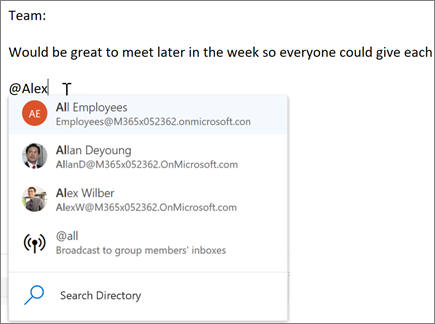
Share a file as an attachment
Outlook gives you the option to attach files from your computer or your cloud locations like OneDrive and SharePoint.
-
Select Attach

-
Choose a Suggested attachment, Browse your computer, or Browse cloud locations.
-
Select the file you want to share.
-
If you choose a file from a cloud location, select Share as OneDrive link or Attach as a copy.
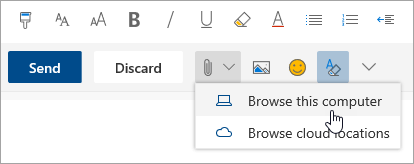
Note: Features and information in this guide apply to Outlook on the web as available through Microsoft 365.










