About the Viva Insights Outlook add-in
Microsoft Viva Insights elements are available in varying levels to users of different Microsoft Office 365 and Microsoft 365 plans. Refer to Plans and environments and How can I find out what my plan is? for details. Also refer to Outlook add-in prerequisites.
The Viva Insights Outlook add-in is an extension of your Microsoft Outlook experience. This add-in works within Outlook to help you gain focus time, maintain your work relationships, plan time away from work, and improve your overall work-life balance.
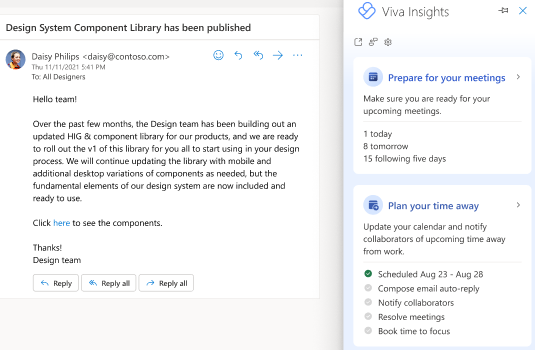
Open the add-in
Open the Viva Insights Outlook add-in in one of the following environments:
-
Open the Home ribbon of Microsoft Outlook.
-
Select the Viva Insights icon.
-
Open Outlook on the web.
-
Open an email message.
-
Select the ellipsis (...) in the top-right corner of your email message, and then select Apps.
-
Select Viva Insights from the list.
Note: You can pin the add-in to your quick-access pane.
-
Open Outlook for Mac.
-
Select the ellipses (...) in the ribbon, and then select Viva Insights.
Note: If the Viva Insights add-in isn't showing up for you, refer to the add-in prerequisites.
Use the add-in
After you open the Viva Insights add-in, you'll notice a number of cards in the right (Viva Insights) pane. These cards offer several suggestions to help you focus, prepare for time away, and more. To learn more about each of these cards and how to use them, refer to Use Microsoft Viva Insights in Outlook.
Pin the add-in
On Outlook on the web, pin the add-in for easier access.
-
Select the Settings (gear) icon > Mail > Customize actions.
-
Under Message surface, select Viva Insights.
-
Open your Viva Insights app in Teams or on the web.
-
Select the ellipses (...) at top right.
-
Select Privacy from the left pane.
-
Toggle the switch for Insights Outlook Add-in from On to Off or from Off to On.
-
Select Save changes.
Note: It might take up to 24 hours for your saved changes to take effect.
If you opt yourself out or if an admin opts you out, you can opt back in any time to regain access to the Viva Insights Outlook add-in.
If you opt out of the Viva Insights Outlook add-in, you might also want to remove its icon from the Outlook ribbon.
-
In Outlook, select Get Add-ins.
-
On the left navigation pane, select My add-ins.
-
On the Viva Insights card, select the ellipses (...), and then select Remove.
This Outlook add-in preserves all the data-subject rights afforded by General Data Protection Regulation (GDPR). The insights you see in the add-in are only available to you. They are computed as needed, from your email and meeting information, and are never stored outside your mailbox.
Additionally, the add-in begins processing data for insights only after the first time you open it. Learn more about how Microsoft protects your privacy.
Before you can use the Viva Insights Outlook add-in, you'll need to:
-
Have an applicable Microsoft 365 plan and let at least 24 hours elapse since you were granted that license.
-
Have a valid mailbox. This can't be a shared mailbox or even a shared mailbox that was converted into a user mailbox. It needs to be a user mailbox from the start. We recommended that you provision a new user mailbox, if necessary.
-
Have the following in place:
-
Microsoft Outlook version 1705 (build 8201.2102) or higher for Windows, or version 15.39.1010 or later for Mac.
-
Add-in commands enabled for the Outlook add-in. For details, refer to Add-in commands for Outlook.
-
Internet Explorer version 10 or 11 installed on your computer.
-
The admin enables the add-in by default in the Exchange admin center. If your admin sets the deployment status as "Optionally, disabled by default," you can manually add the Viva Insights Outlook add-in yourself from the Microsoft Store Add-ins.
Learn more
-
Viva Insights community – Visit our community to connect with other Viva Insights users and share your experiences, contribute and receive support for common questions, and stay up to date on the latest features and tools.










