Note: This article has done its job, and will be retiring soon. To prevent "Page not found" woes, we're removing links we know about. If you've created links to this page, please remove them, and together we'll keep the web connected.
You can drag the vertical scroll bar up and down to see parts of a document that are currently not visible, and you can drag the horizontal scroll bar left and right when the page is wider than the window. You can also hide the scroll bars to leave more room to display the document.
By default, the horizontal and vertical scroll bars are shown, and the settings that you choose apply to all new Word documents.
Show or hide the scroll bars
-
On the Word menu, click Preferences.
Word displays Word Preferences.
-
Under Authoring and Proofing Tools, click View.

Word displays settings for scroll bars in View under Show Window Elements.
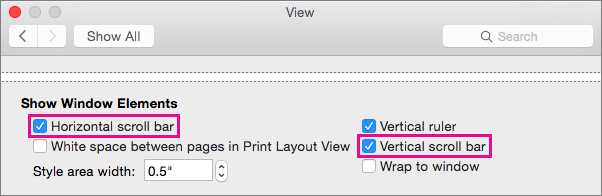
-
To display the horizontal scroll bar, select Horizontal scroll bar. To hide the horizontal scroll bar, clear the check box.
-
To display the vertical scroll bar, select Vertical scroll bar. To hide the vertical scroll bar, clear the check box.










