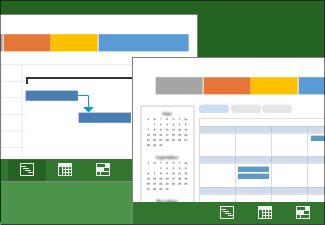|
|
Gantt charts give you one view of where your project is going. But you can get critical feedback on all areas of your schedule in Project views. Choosing the right view of your schedule is the first big step toward keeping your project on track. For more articles in this series of project management instructional guides, see The Project Road Map. |
Project management tips before you start . . .
-
Do you want to figure out which tasks are the most important in your schedule? All tasks are important in your schedule. But some tasks have a greater impact on the end date of your schedule than others. In project management-speak, these are critical tasks. Look at these first to fix problems in your schedule.
-
Do you want to look at how tasks relate to each other? The Gantt chart is only one way to see how tasks relates to each other. But don’t be afraid to use other views. The Network diagram explores more complex task relationships. The Calendar shows tasks in a familiar monthly calendar format. The Timelime shows where the major milestones are falling in your schedule.
-
Do you want to see how your people are doing? For a more rounded look at your schedule, get to know the Resource Usage view or use Team Planner view to look at tasks from the perspective of who is working on them.
-
Do you want to show your project to an executive? In many cases, sending an executive a copy of your schedule is the wrong approach. Executives and other stakeholders want just enough high-level detail to understand the overall health of your project. Fortunately, Project has an entirely new set of visual reports that capture the right amount of detail in graphs and charts—and with little effort on your part.
-
Do you want to view cost and budget information? Project can give you an all-up view of costs or a sophisticated earned-value report. Or you can always export to Excel when you need a complex analysis of cost information.
-
Are you early in your planning and don’t want to view your project with Microsoft Project quite yet? If you’re early in the planning process, you might not want to use Project at all. Perhaps you have a simple list on a SharePoint site, or in Excel, or on a paper napkin. You may want to share those ideas with other people first before you start up Project and put a schedule together.
Step 1: Find the right view
|
First things first — you need to find the right view for the right purpose. For example, it’s better to look at team information in the Team Planner view or the Resource Usage view, and not in the Gantt Chart where tasks information is displayed. |
|
|
The simplest way to view progress is by watching how Gantt bars change as work progresses. |
|
|
A timeline helps you report the “big picture”. It gives you a snapshot of key tasks and milestones for status meetings. Just drop it into a PowerPoint slide, print it, or email it to your boss for an instant report. |
|
|
When projects become highly complex, a network diagram of task relationships helps sort through the many interconnecting parts of a schedule. Network diagrams show a classic view of project information with interconnecting boxes and lines. |
|
|
Earned value is a powerful tracking and budgeting feature in Project, and it isn’t especially complicated. Earned value helps you answer questions like, “Looking at the amount of work done so far in this project, how much money were we supposed to have spent?” or "Will we finish on time?" |
|
|
Create and customize striking graphical reports of whatever project information you want. And if the report doesn’t suit your eye, customizing it takes only seconds. |
|
|
With a complex project, the bar side of the Gantt Chart can start to look crowded with multi-colored bars and link lines flying everywhere. To sort this out visually, you can display a task path that highlights a single task’s predecessors and successors (available only in Project 2013 and later versions). |
|
|
Print Project views from the printer on your desk or on a giant plotter to hang in the hallway or on a drafting table. |
Step 2: Fine-tune the view
|
Add columns to a project view to see more information about a task. You can also hide a column to protect any sensitive information. |
|
|
You can adjust the timescale to show smaller or greater time units, from hours all the way up to years. For example, you may want to show time in fiscal, not calendar years, or you might want to show Gantt bars across months, not days. |
|
|
If there are too many tasks in your project to view clearly, try grouping tasks into categories. Grouping gives you lots of sorting options, like priority, constraint type, or completion status. |
|
|
Sometimes, seeing two views is better than one. For example, with the Gantt chart in a top view, you can drill down into the details about a specific task using a bottom view. Skilled project managers learn to use split views to speed up their day-to-day project management work. |
|
|
Most of the time, you’ll view tasks in chronological order. But as a project grows, you might find it handy to organize tasks alphabetically by status or resource. |
|
|
You don’t always have to look at project information in the usual chronological format. You can dice it up anyway you want. |
|
|
Indent and outdent tasks to show hierarchy or how tasks relate in phases and sub-phases. |
|
|
You don’t want your customized views to go to waste. Share them with other people or save them as templates for future projects. |
Step 3: Use another program to view Project data
|
If you’ve wanted to sync your projects with a SharePoint Tasks List—without using Project Server—here’s your chance. Project Professional can help you can set up a SharePoint task list that syncs with your project. Your team members can view the schedule and update their work in SharePoint, and you’ll see the changes in Project. |
|
|
When you turn your project plan into a PDF or XPS doc, you can share it with anyone who has a computer, even if they don’t have Project installed. |
|
|
If you have a complex project started in Excel or a database and you’re concerned about data hiccups when moving the project to Microsoft Project, use an import wizard. It handles the importing of tougher projects. |
|
|
Project supports exporting project information to Excel, Visio, PDF, and a number of other common formats. |
Return to the Project Road Map