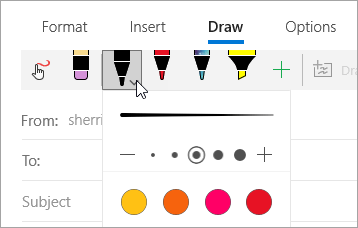Note: This article has done its job, and will be retiring soon. To prevent "Page not found" woes, we're removing links we know about. If you've created links to this page, please remove them, and together we'll keep the web connected.
Use the Draw tab in Mail for Windows 10 to take notes on pictures or add a sketch to a message.

Add sketches to messages
Add a Drawing Canvas to your message to sketch or add a handwritten note.
-
In the Mail app, create a new message or reply to a message.
-
At the top of the window, select the Draw tab.
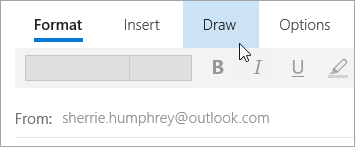
-
Put the cursor anywhere inside the message body.
-
Select Drawing Canvas.
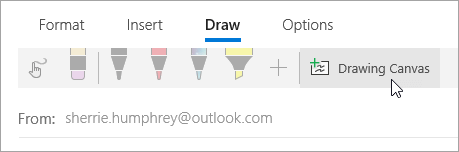
-
Start writing or sketching inside the Drawing Canvas.
If you don't have a Windows Ink-enabled pen, you can use your finger or another stylus instead. In the Draw tab, select 
Drawing on pictures
You can draw directly on an image without first adding a drawing canvas.
-
In the Mail app, create a new message or reply to a message.
-
Select the Insert tab and insert a picture into the message.
-
Start writing or sketching on top of or next to any picture.
If you don't have a Windows Ink-enabled pen, you can use your finger or another stylus instead. In the Draw tab, select 
Add a pen
You can add customized pens to the ribbon in the Draw tab.
-
In the Mail app, create a new message or reply to a message.
-
At the top of the window, select the Draw tab.
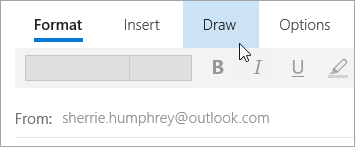
-
Select

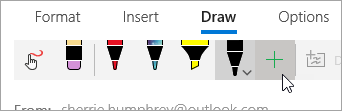
-
Select Pen or Highlighter.
-
Choose the thickness and color.