Document collaboration is a critical element to working effectively as a team in your enterprise. The combination of SharePoint Technologies and Office 2010 offers a spectrum of document collaboration methods, whether it is co-authoring a spreadsheet or routing a business plan through a workflow. Understanding the ways you can collaborate on documents is vital to making the best choice for your needs and improving your productivity as an information worker.
However you collaborate on your documents, the days of forwarding attachments in e-mail are history. From this day forward, you never need to pass your document around, and then struggle with the reconciliation of version conflicts, the manual merging and coordinating of changes, the tracking down of who has done what, and the locating of the most up-to-date version.
Notes:
-
For more information about how to co-author documents, see the help systems for Word 2010, PowerPoint 2010, OneNote 2010, and Office Web Apps.
-
For more information about configuring SharePoint Technologies for document collaboration and co-authoring, see the TechNet web site.
In this article
The document collaboration spectrum
Document collaboration means several authors work on a document or collection of documents together. They could be simultaneously co-authoring a document or reviewing a specification as part of a structured workflow. Document co-authoring, which is a subset of document collaboration, means working on a document simultaneously with one or more other users. There are several different methods of document collaboration and co-authoring that gradually involve more structure and control around the document collaboration experience. A good way to help you decide which document collaboration method and product is right for you is to envision your options along a spectrum of choices.
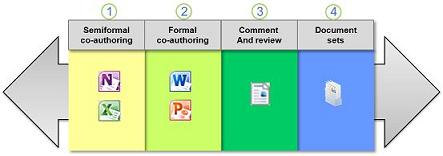
Semiformal co-authoring : Multiple authors edit simultaneously anywhere in the document. Examples include: recurring minutes, brainstorming sessions, and reference material for OneNote; and team-developed financial models, budgets, and asset tracking lists for Excel.
Formal co-authoring: Multiple authors edit simultaneously in a controlled way by saving content when ready to be revealed. Examples include: business plans, newsletters, and legal briefs for Word; and marketing and conference presentations for PowerPoint.
Comment and review: A primary author solicits edits and comments (which can be threaded discussions) by routing the document in a workflow, but controls final document publishing. Examples include online help, white papers, and specifications.
Document sets: Multiple authors are assigned separate documents as part of a workflow, and then one master document set is published. Examples include: new product literature and a sales pitch book.
Co-authoring with Office 2010 and Office Web Apps
The following sections describe the ways you can co-author by using Office 2010 and Office Web Apps, and best practices when using libraries to maintain the files.
Summary of co-authoring products
Several Office 2010 and Office Web Apps products enable multiple authors to edit documents at the same time. For each product, the co-authoring functionality is very similar. However, there are some design differences that support different collaboration methods and intended scenarios. The following table summarizes each co-authoring product.
|
Application |
Server Requirements |
Common Scenarios |
|
Word 2010 |
SharePoint Technologies |
Any document including proposals, plans, vision statements, minutes, newsletters, and reports |
|
PowerPoint 2010 |
SharePoint Technologies |
Any presentation including training, conferences, post-mortems, product overviews, handbooks, and project status reports |
|
Excel Online |
SharePoint Technologies |
Any spreadsheet, including team financial modeling, business-to business product line update on a web page, and real-time trading spreadsheet trackers |
|
OneNote 2010 |
SharePoint Technologies |
Any notebook, including recurring meeting minutes, project brainstorming ("group-think"), shared research and reference material, and shared training courses |
|
OneNote Online |
SharePoint Technologies and Office Web Apps |
Co-authoring, versioning, checkout, and mixed Office environments
The following sections describe best practices when you are co-authoring with other users.
Co-authoring and the checking out of documents
Co-authoring is not compatible with the process of checking out and checking in documents in a library. Checking out a document means you want to exclusively write to it, and then eventually check it back in so others can see the changes or do further work on the document. Therefore, when you check out a file, other users cannot co-author the document with you. By default libraries do not require checking out files, and should not be enabled where co-authoring will be used. You should also not explicitly check out a document if you want to co-author the document.
Co-authoring documents and versioning
Versioning makes it possible for users to save document versions, roll back edits, or snapshot the state of a document to correspond to a project milestone. SharePoint Technologies keeps track of changes to documents while they’re being edited, stores previous versions, and can even maintain major and minor versions of a document. Because several co-authors might keep a document open for a long period of time, versioning for co-authored documents is performed at specific time intervals and not necessarily when the document is saved. By default, versioning is not enabled in a library.
When you co-author Word 2010 and PowerPoint 2010 documents, it’s a good idea to use versioning, both major and minor, so that users can retrieve changes made by other users when necessary. Furthermore, the versioning period determines how often SharePoint Technologies creates a new version of a document that is being co-authored. The default value of 30 minutes probably works for most environments, but this value can be adjusted by an administrator as necessary. Setting this period to a lower value captures versions and changes more frequently, but may require more server storage.
For libraries containing OneNote notebooks, it’s a good idea to only do major versioning, because minor versions might cause synchronization errors that could prevent changes from being saved. OneNote notebooks that are frequently updated may also create many versions. Because the number of versions can become large over time, it’s a good idea to limit the number of versions retained by setting a maximum number of versions to a reasonable amount based on users’ needs. Note that the versioning period does not impact OneNote notebooks, because OneNote keeps more detailed version information within the notebook.
Co-authoring documents in a mixed Office version environment
Some organizations maintain an environment where users have different versions of Microsoft Office, such as Office 2007 and Office 2010.
Although you can store versions of Word and PowerPoint prior to Office 2010 in a library, you cannot co-author these documents. Furthermore, when a user opens Word 2010 or PowerPoint 2010 document with Word or PowerPoint 2007, SharePoint Technologies creates a lock on the document and prevents other users of Microsoft Office 2010 from using co-authoring to edit that document. To take best advantage of co-authoring in Office Word or Office PowerPoint, it is recommended that all users work with Microsoft Office 2010. This situation also applies to Excel 2010 workbooks and co-authoring with Excel Web App.
Note however, that OneNote 2010 is backward compatible with the OneNote 2007 file format and supports co-authoring with OneNote 2007 users. For OneNote 2007 and OneNote 2010 users to co-author notebooks in a mixed environment, they must save notebooks in the OneNote 2007 file format. By upgrading to the OneNote 2010 file format, however, you can use some key new features, including the ability to co-author notebooks between OneNote 2010 and OneNote Web App.
Issues with co-authoring documents
If you cannot co-author a Word document or PowerPoint presentation, then one or more of the following reasons may be the cause:
-
The file is using Information Rights Management (IRM) or Digital Rights Management (DRM).
-
The file is checked out.
-
The file is encrypted.
-
The file format is not supported. Only .docx and .pptx file formats are supported. In most cases, you can save the unsupported file format in the supported format.
-
The file is marked as final. The file owner has decided to stop the process of editing or co-authoring the file and the file is now read-only.
-
Certain Microsoft Office group policy settings prevent co-authoring including the following: Disable Automerge Client Policy, Disable Co-Authoring Server Policy, and Disable Co-Authoring Client Policy.
-
The file contains an ActiveX controls.
-
The file contains certain objects that cannot be uniquely identified, such as an OLE object, a SmartArt graphic, chart, or Ink object.
-
The Word document uses master documents with subdocuments, contains HTML Framesets, or is being published as a blog.
-
The Word document does not have the Store random numbers to improve Combine accuracy check box selected. (On the ribbon, click the the File tab, click Options to display the Word Options dialog box, click Trust Center, click Trust Center Settings to display the Trust Center dialog box, click Privacy Options, and then under the Document-specific settings section, make sure the Store random numbers to improve Combine accuracy check box is selected.)
Document collaboration spectrum scenarios
The following sections provide more details about each of the co-authoring products, the different collaboration methods they support, and their intended scenarios.
Semiformal co-authoring
Perhaps the best scenario for explaining co-authoring in a semiformal way is the classic group brainstorming session. Using OneNote 2010, OneNote Web App, or even a combination of the two, several authors can quickly capture ideas and thoughts during a brainstorming session at the same time and in the same notebook. Think of this as a "virtual whiteboard". Like any good brainstorming session, there's no need to correct or revise right away, just express yourself in a free-flow of thoughts. All authors can simultaneously add content and instantly see what has been added. By the end of the brainstorming session, you have captured a record of your session that can then be cleaned up as desired. If you need to follow-up with another author, each content chunk is tagged with their alias and you can even search content by who authored it.
Other common ways you might use OneNote to collaborate on a notebook are recurring meeting minutes, shared research for a quick project, training courses, and reference materials.
You use Excel 2010 to: run calculations and statistical comparisons on your data; create and use PivotTable reports to view hierarchical data in a compact and flexible layout; visually emphasize your data by using professional-looking charts, conditional formatting icons, data bars, color scales, and sparklines; and perform what-if analysis operations on your data.
Using Excel Web App, you can do much of this analytical work simultaneously with other users. Other authors can work on different worksheets, different sections of a worksheet, or even edit the same cells as you – including cells that contain formulas and functions – all at the same time. In this case, the last edit wins if you happened to both edit the same cell. Using Excel Web App while co-authoring is a great way to see each other's thoughts, test out different formulas and calculations, compare results, and even verify and catch each other's mistakes.
Note: Excel Web App supports co-authoring the same spreadsheet among other Excel Web App users, but not with Excel 2010, which does not support co-authoring.
Formal co-authoring
When a Word 2010 document or PowerPoint 2010 presentation is stored in a library, two or more users can co-author the document or presentation at the same time. For example, in the same Word document, you can work on one paragraph while a colleague works on another paragraph. Or in the same presentation, you can work on one slide while a colleague works on another slide. You don't need to turn anything on or remember to set anything up to make this work. Co-authoring "just works". And it's worth emphasizing that you still have access to virtually all the rich editing and formatting features in Word 2010 or PowerPoint 2010 when you co-author, including commenting, change tracking, and document versions.
Formal co-authoring means that changes made by authors are buffered, and then released when authors are ready to explicitly save changes. Generally speaking, you don't want half-formulated thoughts shared with other authors, nor do you want your train-of-thought constantly interrupted by other co-authors. However, while co-authoring in Word 2010 and PowerPoint 2010, you can always see where other authors are editing as they edit, and other authors will see where you are editing as you edit through the use of icons, status bar indicators, and navigation panes of the document or presentation.
In short, formal co-authoring means you know where other authors are, but each author reveals changes only when they are ready to show them to others.
This formal co-authoring process also helps minimize conflicts, because you can easily track changes and coordinate as necessary in real-time. If you have Office Communicator installed on your computer, you can even click the presence button to send an instant message, send an e-mail, or call your colleague to discuss any issues. Finally, when you are finished co-authoring, it’s no problem finding the most up-to-date version of the document in the document library. It's been in the same location all along.
Comment and review
Comment and review is a common and more traditional document collaboration method. In this case, a single author seeks review and feedback from other authors, such as peers or subject matter experts, but wants to have more control over the incorporation of edits and the final publication.
To spend less time managing the details of the document review process and more time working on your documents, you can use a workflow on a site to gather document feedback. Workflows streamline the cost and time required to coordinate common business processes, such as document reviews, by managing and tracking the human tasks involved with these processes. Because the workflow assigns tasks, sends reminders, tracks participation, enforces schedule dates, and creates a record of the entire process, you can concentrate on performing your work instead of managing the logistics of the document review process.
For example, you can start a collect feedback workflow by filling out a workflow initiation form in which you specify the names of the people you want to review the document. You can provide specific instructions to the reviewers, and you can specify the date when you want the workflow participants to complete their review. Participants can view the workflow status while the workflow is in progress, or check the Workflow Status page to see which participants have completed their workflow task. The workflow owner can set up the workflow so that participants can work on tasks in a parallel or serial fashion, update active tasks, add or update reviewers, specify a due date for the deliverable, and finally mark it as complete when all tasks are completed.
Document sets
In some situations, you need to group and coordinate related documents together, but assign a specific document to each author who often works independently on the document, but is part of a formal process that combines these documents into a single deliverable.
As you have seen, SharePoint Technologies, with such features as lists, libraries, folders, alerts and workflows, provides a solid infrastructure for managing the production of a single document. Document sets build on this foundation by providing a focal point for grouping and managing multiple documents and their drafts and final versions that all comprise a single deliverable. Examples of document sets are: a client sales proposal, which includes a custom presentation, a detailed budget spreadsheet, and a contract document; or marketing literature, which includes a datasheet, a brochure, and a product guide.
The Document Sets feature provides several ways to easily manage and successfully publish a deliverable, including:
-
A default content type that can be used as-is, customized, or used as the basis for a custom document set template.
-
The ability to specify default documents that will be automatically created each time a new Document Set is created.
-
Implementation as a library folder, which users are familiar with and which possesses many of the same behaviors, properties, and options as standard library folders.
-
A customizable Welcome page that users access when clicking on links to the Document Set. You can use this default Welcome page or create and provision your own Welcome page. The Welcome page is a special Web Part Page that displays metadata, descriptions, lists of documents and other information, and has an integrated ribbon for Document Set related commands.
-
Versioning capabilities that enable you to a capture a version history snapshot of a document set that links to the current versions of the documents within the Document Set.
-
Workflows explicitly designed for the production of document sets. For example, you can use built-in workflows to manage activities such as authoring, reviewing, and approving content for individual documents as well as the entire document set.
Information workers can use document sets to easily manage the overall process from start to finish. The ability to programmatically assemble documents is also available by using the Office Open XML API.










