OneNote for Windows 10 has built-in handwriting recognition that can convert your handwritten notes to typed text. You can also use this feature to convert handwritten ink in your notes to math equations — either for solving math problems or to more uniformly format the equations before you share them with others.
Note: This feature is only available if you have a Microsoft 365 subscription. If you are a Microsoft 365 subscriber, make sure you have the latest version of Office.
Ink to Text
Converting your handwritten notes to typed text can be helpful when you decide to share selected notes with other people or when you want to include such notes in a more formal document or in a presentation.
-
On any page that contains handwritten notes, click or tap the Draw tab.
-
On the Draw tab, select the Lasso Select tool.
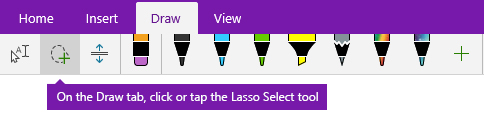
-
With your finger, pen, or mouse, press down on the screen and drag a selection around the handwriting that you want to convert. When you let go, the ink strokes in your handwriting should appear selected.
Tip: If the ink strokes aren't completely selected, tap or click outside the selection and then redraw a larger selection around the handwriting. Or to undo the selection, press Ctrl+Z or click or tap the Undo button near the top right corner of the app window.
-
Click or tap Ink to Text to convert your handwriting selection to typed text.
If the original ink strokes in your handwriting were written in a particular pen color, OneNote will automatically format the converted text in the same color.
After the handwriting has been converted, you can select, edit, and format the text in any way you want.
Note: The success of OneNote’s handwriting recognition depends on the legibility of the handwritten notes you select. You can easily correct conversion errors by simply editing the converted text.
Ink to Math
Converting handwritten math equations can save time when you don’t want to manually format long or complicated equation text in superscript, subscript, and other equation formatting, and it’s a great way to clean up handwritten notes before you share them with others.
-
On any page, click or tap the Draw tab.
-
Select a pen and a pen color, and then write a math equation on the page.
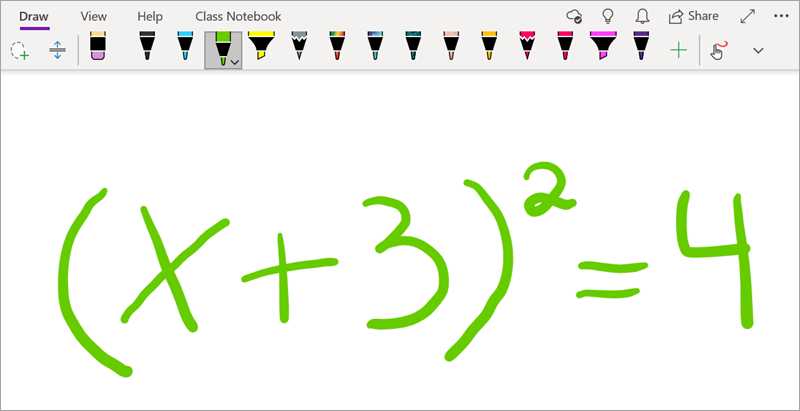
-
On the Draw tab, select the Lasso Select tool.
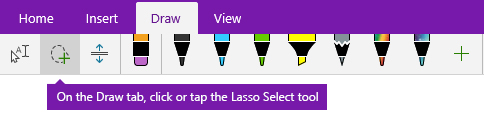
-
With your finger, pen, or mouse, press down on the screen and drag a selection around your equation. When you let go, all ink strokes in your equation should appear selected.
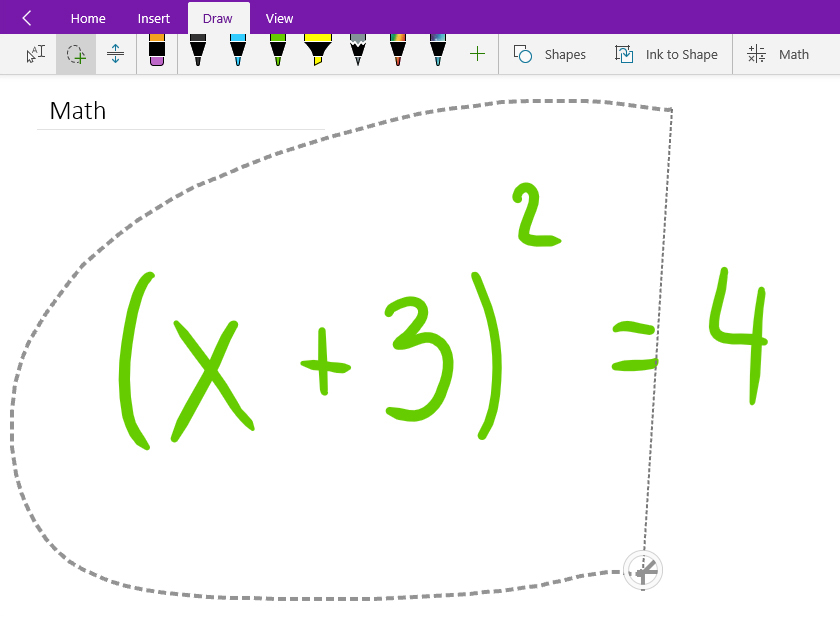
Tip: If the ink strokes aren't completely selected, tap or click outside the selection and then redraw a larger selection around the handwriting. Or to undo the selection, press Ctrl+Z or click or tap the Undo button near the top right corner of the app window.
-
On the Draw tab, click or tap the Math button.
-
In the Math pane that opens, confirm that OneNote correctly recognized your equation.
Note: If necessary, click or tap Fix It in the Math pane to make any corrections to individual ink strokes. While in Fix It mode, you can use the Lasso Select tool to select any incorrectly recognized symbol or a specific part of the equation and OneNote will offer alternatives for you to chose from. Chose an alternative, and then select Done.
-
When the equation preview in the Math pane matches the writing you selected, click or tap the Ink to Math button to change your handwritten equation to text.
Learn more about solving complex math equations with OneNote.
-
To add another equation while the Math pane is open, click or tap in another place on the page, and then click the Math button again.
-
Close the Math pane by clicking or tapping the X in the upper right corner of the pane.
Important: Math features in OneNote for Windows 10 are available only with an active Office 365 subscription. If you don’t see the Math button on the Draw tab, make sure you’re signed into OneNote with the same account that is registered to your subscription.
Click the Settings and More button 
If you still don’t see the Math button after signing in and restarting the app, check your Office 365 subscription renewal status to make sure that your subscription is still active.










