Each time you distribute new pages from your Content Library, your Class Notebook syncs this data to each student notebook using your internet connection. Any changes made to a Class Notebook while you're offline are also synced automatically when you're online again. Large files like PDFs require more bandwidth and take longer to sync between all student notebooks on all devices.
If you notice longer than usual sync times while adding or distributing content in Class Notebook, try using these classroom best practices to fix the problem.
Note: If you're using OneNote 2016, please make sure that you have installed the most recent updates before trying these troubleshoots.
Step one: Check your settings
Automatic syncing is enabled by default in OneNote for web but can be turned on or off in OneNote desktop apps. Navigate to OneNote desktop settings to make sure automatic syncing is enabled. When it's turned off, you must manually sync your content to prevent losing your work.
To change automatic sync settings:
-
Open OneNote for Windows 10.
-
Select More options

-
Turn on Sync your notebooks toggle.
-
If you want to further reduce sync time, turn off Sync all files and images toggle.
-
Open OneNote 2016 or 2013.
-
Select File > Options > Sync.
-
Check box next to Sync notebooks automatically.
-
To reduce sync time, make sure to uncheck the box next to Download all files and images.
Step two: Install the Class Notebook Add-in or update to the latest version of Class Notebook for OneNote 2016 or 2013
If you use Class Notebook in OneNote for Mac, OneNote for the web, or OneNote for Windows 10, Class Notebook is included automatically, and you do not need to download or update an add-in.
Check to see if you have the latest version of the Class Notebook Add-in here.
Step three: Reduce PDFs and file printouts in Class Notebook pages
PDFs or other documents you’ve inserted into your OneNote Class Notebook using the file printout or print driver function can slow down the syncing process because of their large size. Troubleshoot by trying some of these alternatives.
-
Add a hyperlink to the file or insert the file as an attachment instead.
-
Upload your file to OneDrive for Business before adding it to a OneNote page. Visit OneDrive and sign in using your school email and password. Select Upload, then choose a file to upload. When you insert the file to your page, select it from your OneDrive folder in File Explorer.
-
When possible, type or copy and paste material directly onto a Class Notebook page.
-
Use the OneNote optimization tool to trim extra data from PDFs and allow for faster syncing. Note: This tool can reduce detail in poor quality scans so you may want to test it first on a notebook copy you don’t need for class.
Step four: Use best practices for classroom syncing
-
Distribute handouts and assignments using Class Notebook’s Distribute Page tool to streamline distributing content to individual students or groups of students.
-
Distribute materials to students after class ends or before it begins so students can sync changes at home.
-
Try distributing only the PDFs you need for today’s lesson from your Content Library so that your students’ devices sync quickly.
-
Force-sync your Class Notebook after you distribute new materials to speed up the syncing process. Right-click the notebook name and select Sync this Notebook to force sync. Encourage your students to force sync when they open their app at home, finish homework, or are about to start class.
-
Close any notebooks you or your students are not currently using. To do this, right-click on the notebook and select Close this notebook.
-
Turn off Auto Sync Attachments on your iPad by navigating to the Sync page in your OneNote settings. All text and ink content will still sync automatically, but OneNote pages with rich content like images and PDFs will wait to sync until you visit the page. After that, the page you visited will begin syncing automatically.
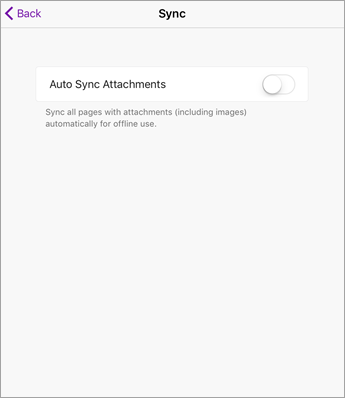
Learn more
Fix issues when you can't sync OneNote
Getting Started with the OneNote Class Notebook: A Walkthrough for Educators










