-
Click View > Master Page.
-
On the Master Page tab, click Two Page Master.
-
Click Close Master Page.
The current master page is now set up as a two-page spread.
To see the effect of setting up a mirrored-page layout, you need to view the pages of your publication as two-page spreads. To do that:
-
On the View menu, click Two-Page Spread.
-
On the Arrange menu, click Layout Guides, and then click the Margin Guides tab.
-
Under Master Pages, select Two-page master.
-
Click OK.
The current master page is now set up as a two-page spread.
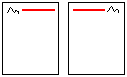
To see the effect of setting up a mirrored-page layout, you need to view the pages of your publication as two-page spreads. To do that:
-
On the View menu, click Two-Page Spread.
Note: When you view the Margin Guides tab of the Layout Guides dialog box, you will see that the labels for the Left and Right boxes under Margin Guides change to Inside and Outside, which mirror each other on the facing pages.










