When cells are not visible on a worksheet, you can watch those cells and their formulas in the Watch Window toolbar. The Watch Window makes it convenient to inspect, audit, or confirm formula calculations and results in large worksheets. By using the Watch Window, you don't need to repeatedly scroll or go to different parts of your worksheet.
This toolbar can be moved or docked like any other toolbar. For example, you can dock it on the bottom of the window. The toolbar keeps track of the following properties of a cell: workbook, sheet, name, cell, value, and formula.
Note: You can only have one watch per cell.
Add cells to the Watch Window
Important: On a Mac, perform step 2 of this procedure before you perform step 1; that is, click Watch Window and then select the cells to watch.
-
Select the cells that you want to watch.
To select all cells on a worksheet with formulas, on the Home tab, in the Editing group, click Find & Replace, click Go To Special, and then click Formulas.
-
On the Formulas tab, in the Formula Auditing group, click Watch Window.
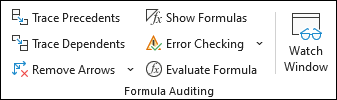
-
Click Add Watch

-
Click Add.
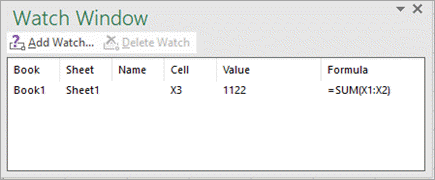
-
Move the Watch Window toolbar to the top, bottom, left, or right side of the window.
-
To change the width of a column, drag the boundary on the right side of the column heading.
-
To display the cell that an entry in Watch Window toolbar refers to, double-click the entry.
Note: Cells that have external references to other workbooks are displayed in the Watch Window toolbar only when the other workbook is open.
Remove cells from the Watch Window
-
If the Watch Windowtoolbar is not displayed, on the Formulas tab, in the Formula Auditing group, click Watch Window.
-
Select the cells that you want to remove.
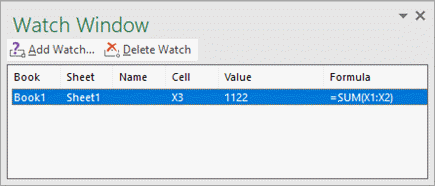
To select multiple cells, press Ctrl and then click the cells.
-
Click Delete Watch

Need more help?
You can always ask an expert in the Excel Tech Community or get support in Communities.










