Tip: Learn more about Microsoft Forms or get started right away and create a survey, quiz, or poll. Want more advanced branding, question types, and data analysis? Try Dynamics 365 Customer Voice.
Note: The Share to collaborate feature is only available for Office 365 Education and Microsoft 365 Apps for business customers. To access Share to collaborate, please sign in with your school or work account.
When you invite others to collaborate on your form or quiz, your co-authors can help add content, analyze responses, and share your form with others.
Share a form or quiz to collaborate
-
In Microsoft Forms, open the form or quiz you want to share to collaborate.
-
Select


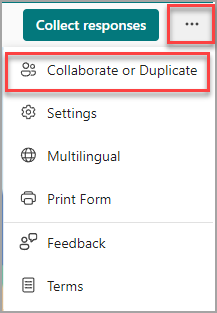
Note: We're slowly rolling out the entry point for how to access the option of sharing your form to collaborate. If you don't see the Collaborate or Duplicate button

-
Under Share to collaborate, select + Get a link to view and edit.
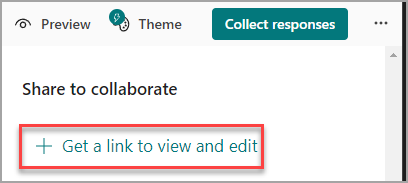
-
Select one of the following collaboration permission options:
-
Users with an Office 365 work or school account can view and edit - Anyone with an Office 365 work or school account, inside or outside of your organization, is assigned co-authoring permissions and can view and edit your form.
Notes:
-
If you're logged in with a GCC account, you can only co-author a form with other users within your tenant. If your admin has enabled external sharing, you can co-author a form with users outside of your tenant, but still only within the GCC environment. Learn more about Office 365 Government US environments.
-
External sharing is not available for GCC High and DoD environments. Learn more about Microsoft Forms feature differences between general Microsoft 365 Apps for business offerings and those available for U.S. Government Community Cloud (GCC), GCC High, and DoD environments.
-
-
People in my organization can view and edit - Anyone in your organization is assigned co-authoring permissions and can view and edit your form.
-
Specific people in my organization can view and edit - Only people or groups in your organization that you specify are assigned co-authoring permissions and can view and edit your form.
Notes:
-
To collaborate on a form with specific people in your organization, only users with a valid Office 365 mailbox can be selected. Users with other mailboxes, such as those hosted on dedicated Microsoft Exchange Servers and accessed via REST APIs, are not supported. Learn more.
-
You can designate up to 100 co-authors on a single form, and this can be a mix of individuals or groups. A group (no matter how many people belong to the group) counts as one co-author.
-
-
Select Copy. You can now paste this link wherever your co-authors can access it, such as in an email, notebook, or Teams.
Notes:
-
Anyone you've specified as a co-author that has access to the collaborate link of your form will be able to view and edit both questions and response data.
-
Anyone you've not specified as a co-author won't be able to use the collaborate link to access your quiz or form.
-
When you share a form or quiz to collaborate, you still remain the owner and it remains in your Forms portal, but your co-authors can view and edit it through the link you shared with them. At the top of the form or quiz that you've shared, you can see the initials of each person currently making edits.
You'll also see display icons with initials of people or groups next to each section currently being edited.
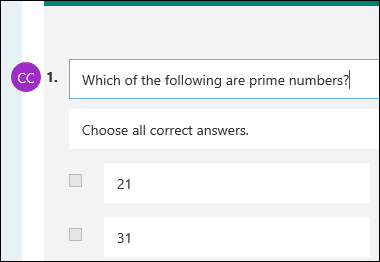
Note: Co-authors are not able to modify permission levels of collaboration. For example, if you, as the form owner, have set permissions to, People in my organization can view and edit, your co-authors will not be able to change that permission level to a different one (e.g. Users with an Office 365 work or school account can view and edit). As the form owner, you're the only one who can select a different permission setting.
Stop sharing a form or quiz
-
In Microsoft Forms, open the form or quiz with the collaborate link.
-
Select


Note: We're slowly rolling out the entry point for how to access the option of sharing your form to collaborate. If you don't see the Collaborate or Duplicate button

-
Select the trash can button next to the text box that displays the form link.
-
Select Remove link to permanently remove the collaborate link. (Select Cancel if you change your mind and don't want to remove the collaborate link.)
Once you've removed the collaborate link, it's unusable for anyone that tries to click or tap on it. You can't recreate the same collaborate link and will need to get a new, unique one to share with others.
Sharing permissions scenarios
You might need to revise co-authoring permissions at any point during your form or quiz collaboration process. Here are some common scenarios you might encounter and important information to note about each.
If you're a teacher who's using Microsoft Teams to assign quizzes to students, other teachers within your Teams channel will automatically be added as co-authors on all group forms created for that team. If you're the original author on a form created within your Teams channel and decide to remove the collaborate link (via Delete - trash can icon), teachers within your Teams channel will still remain co-authors and can access your form using that collaborate link.
If you use the Microsoft Forms web part to embed a form on a SharePoint page and choose to show form results on the page, SharePoint will automatically generate a link to that form and anyone with it can view a summary of responses. If you're collaborating on a form with specific people in your organization, they won't be able to embed that form on a SharePoint page as long as a summary link to it isn't already active. If you already created a summary link to your form, co-authors will be able to embed that form on a SharePoint page and share a summary of responses with anyone.
Your co-authors can view and make edits to your form on their mobile devices. As the form owner, you can fully collaborate from mobile, including adding and removing people and groups.
If you're collaborating on a form with specific people in your organization, only you, as the form owner, can create a summary link for your form if one doesn’t yet exist. Co-authors can still copy and share your summary link, but can't create one, themselves. In other collaboration modes not set for specific people in your organization, co-authors can create new summary links.
Also note that if you share your form responses with anyone in your organization, and then decide to share with only specific people in your organization, any summary sharing link that already exists can still be accessed by anyone inside or outside of your organization. You can delete an existing summary link to disable it, which will reduce access to the response data. You can do this by going to the Responses tab > 
Note: You can create a new summary link if you want to share it with a new audience, but this new summary link will still be accessible by anyone who gets a hold of it.
Let's say you initially share your quiz or form to collaborate with everyone in your organization and generate a collaborate link to it. You then decide to collaborate with only specific people within your school or organization. The collaborate link will continue to work for those specific people, but not for anyone else that has lost permissions to your form.
-
If you're sharing your quiz or form with specific people, and then, for example, decide to provide co-authoring permissions with your entire school or organization, you'll lose that list of people you originally specified. If you switch back to sharing with specific people, you'll need to again go through the process of designating who you want to add as co-authors.
-
If you decide to share co-authoring permissions with your entire school or organization, but had previously created a collaborate link to share with only specific people, that link will still work for those specific people since they belong to your school or organization.
Content in a public group can be seen by anybody in your organization, and anybody in your organization is able to join the group. If you have a group form within a public group, everyone in your organization can view and edit that form, regardless if you share your form with only specific people.
If you unpin a form shared with you in the Shared with Me tab of https://office.com, you won't lose permissions to that form as long as you have possession of the link.
If someone on your co-authoring permissions list loses the link to your form, there's no need to re-add them to your list. Follow the steps mentioned in this article to get the collaborate link again, then share it with your co-author.
Feedback for Microsoft Forms
We want to hear from you! To send feedback about Microsoft Forms, go to the upper right corner of your form and select More form settings 
See Also
Send and collect responses for your form
Check and share your quiz results










