Crop a picture to trim away outer edges that are unnecessary.
-
If, instead, you want to remove the background of a picture, see Remove the background of a picture.
-
If you want to make a picture bigger or smaller, see Change the size of a picture.
Important: Cropped parts of the picture are not removed from the file, and can potentially be seen by others; including search engines if the cropped image is posted online. If there is sensitive information in the area you're cropping out make sure you delete the cropped areas (see below) then save the file.
In addition to basic margin-cropping, you can also crop pictures to specific shapes and aspect ratios, or crop picture fills inside a shape (in Microsoft 365 for Mac and in newer versions of Office).

1:32
Office can help with you with basic image editing as illustrated in the video above, but for more advanced tasks, you may need a dedicated image-editing app. Digital Trends has recommendations for free photo-editing software.
Crop the margins of a picture
-
Use Insert > Picture to add the image to a Office file (such as a Word document, PowerPoint presentation, or Excel workbook).
-
Right-click the picture. A pop-up menu appears with two buttons either immediately above or below the menu. Crop is one of the buttons.
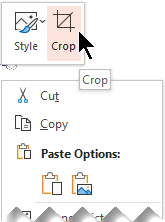
-
Select the Crop button.
Black crop handles appear on the edges and corners of the picture.
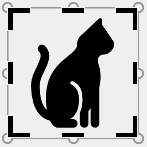
-
Crop the image by doing one of the following:
Description
Action
Crop one side
Drag inward on the side cropping handle
Crop two adjacent sides at the same time
Drag inward on the corner cropping handle
Crop equally on two parallel sides at once
Press and hold Ctrl while dragging inward on the side cropping handle
You can also outcrop, or add a margin around a picture, by dragging the cropping handles outward rather than inward.
-
(Optional) To reposition the crop area, either change the crop area by dragging the edges or corners of the crop rectangle or move the picture.
-
When you're finished, press Esc or click anywhere outside the picture within the document.
Note: Cropping tools are not available for shapes, but you can resize a shape and use the Edit Points tool to achieve an effect similar to cropping or to customize the shape. See Use edit points to edit or crop the shape for more information.
Crop to a shape, such as a circle
Other kinds of cropping
Select a heading below to open it and see the detailed instructions.
Cropping a picture to a common photo size or aspect ratio lets it easily fit into a standard picture frame. You can also use this tool to preview how a picture will fit into a specific aspect ratio before cropping.
-
Use Insert > Picture to add the image to a Office file (such as a Word document, PowerPoint presentation, or an Excel workbook).
-
Click the picture.
-
Click Picture Tools > Format, and in the Size group, click the arrow under Crop.

-
From the menu that appears, select Aspect Ratio, then click the ratio that you want.
A crop rectangle appears, showing you how the picture will appear when cropped to the selected aspect ratio.
-
If desired, adjust the crop area using the cropping handles as described under Crop a picture.
-
When you're finished, press Esc or click anywhere outside the picture within the document.
Both the Paint (in several versions of Windows) and Paint 3D (in Windows 10) apps help you crop a picture. Open your picture in the app, and you'll see a Crop button on the toolbar. See this quick video overview about some features in the Paint 3D app.
By default, after you crop a picture, the cropped areas remain part of the file, hidden from view. However, you can reduce file size by removing the cropped areas from the picture file. This also helps prevent other people from viewing the parts of the picture that you have removed.
Important: If you delete cropped areas and later change your mind, you can click the Undo 
To remove cropped areas from the picture file:
-
Select the picture or pictures from which you want to delete cropped areas.
-
Click Picture Tools > Format, and in the Adjust group, click Compress Pictures. A dialog box appears showing compression options.
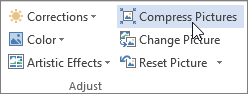
If you don't see the Picture Tools and Format tabs, make sure that you've selected a picture. You might have to double-click the picture to select it and open the Format tab. Also, if your screen size is reduced, you might only see the Compress Pictures icon.
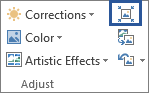
-
Under Compression Options, be sure that the Delete cropped areas of pictures check box is selected.
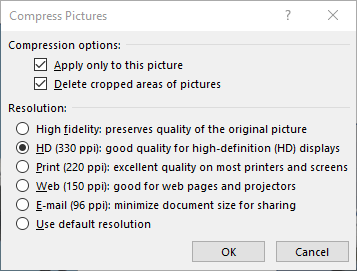
To remove croppings for the selected picture or pictures only and not all pictures in the file, select the Apply only to this picture check box.
Select a Resolution option, if desired.
-
Click OK.
Tip: For more information about reducing the file size of pictures and compressing pictures, see Reduce the file size of a picture.
See Also
Cut out or cover part of a picture
Add a drawing to a Word document
Reduce the file size of a picture
Crop the margins of a picture
-
Use Insert > Pictures to add the image to a Office file (such as a Word document, PowerPoint presentation, or Excel workbook).
-
Click the picture, then click the Picture Format tab on the toolbar ribbon.
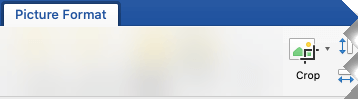
-
On the Picture Format tab, select Crop.
Black crop handles appear on the edges and corners of the picture.
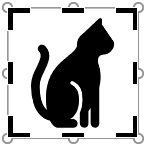
-
Crop the image by dragging any crop handle inward. If you drag one of the corner handles, it crops two adjacent sides at the same time.
-
Click away from the picture to see the cropped image.
Note: After you crop a picture, the cropped parts are hidden but remain as part of the picture file. To permanently remove the cropped portion and reduce your picture size, see the section further down this page named Delete cropped areas of a picture.
Crop to a specific shape
Delete cropped areas of a picture
By default, even after you crop parts of a picture, the cropped parts remain as part of the picture file. However, you can reduce the file size by removing the croppings from the picture file. This also helps prevent other people from viewing the parts of the picture that you have removed.
Important: Deleting cropped areas of a picture can't be undone. Therefore, you should only do this after you are sure that you have made all the crops and changes that you want.
To remove cropped areas of a picture file:
-
Click the picture or pictures from which you want to delete cropped areas.
-
On the Picture Format tab, click Compress Pictures

(If you don't see the Picture Format tab, make sure that you've selected a picture.)
-
Select the Delete cropped areas of pictures check box.
To remove croppings for the selected picture or pictures only and not all of the pictures in the file, select Selected pictures only.
See Also
Insert pictures in Office for Mac
Move, rotate, or group a picture, text box, or other object in Office for Mac
In Word for the web and PowerPoint for the web you can do basic picture cropping—trimming away unwanted margins of a picture. Only the desktop apps can delete the cropped areas from the image, however.
Crop a picture
-
Select the picture you want to crop.
-
On the Ribbon, select the Picture tab.
-
Select the downward pointing arrow next to the Crop option

Black crop handles appear on the edges of the picture.
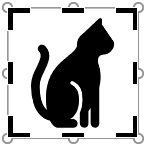
-
With your mouse, point at a crop handle, then click and drag inward to trim the margin of the image.
-
When you are finished cropping margins, click outside the boundary of the image to save the changes.
Important: Cropped parts of the picture are not removed from the file and can potentially be seen by others; including search engines if the cropped image is posted online. Only the Office desktop apps have the ability to remove cropped areas from the underlying image file.
Crop a picture to fit in a shape
For details, see Fit a picture inside a shape.










