You can arrange your text into columns in a Text Box or shape. You can also specify the spacing (in inches) between the columns. Here’s how:
-
Right-click the text box, placeholder, or shape border, and click Format Shape.
-
On the right side of the window, click Text Options > Textbox

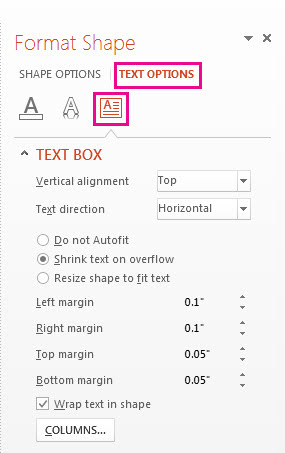
-
Click Columns, enter the number of columns in the Number box, and the space between each column (in inches) in the Spacing box.
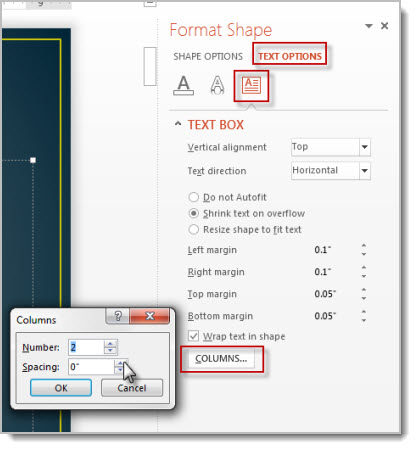
If the Columns button is grayed out, it's likely because you are working on a table. Columns for tables are described in a separate article. See Add or delete table rows and columns.
-
Any text you now enter will appear in columns. If the object you right-clicked in step 1 already contained text, you’ll see that the text now appears in columns.
You can adjust balance of text in your columns by adding or remove line breaks: Press Enter to add blank lines and move text to the next column, or press Backspace or Delete or remove blank lines and move text to the previous column.
You can also resize the box that contains the columns to make the columns more even, if you like.
-
Select the text box, placeholder, or shape border, then select the Shape Format tab.
-
On the right end of the ribbon, select Format Pane.
-
In the pane, select Text Options > Textbox.
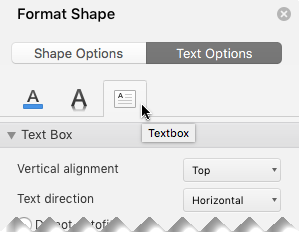
-
Select Columns, enter the number of columns in the Number box, and the space between each column (in inches) in the Spacing box.
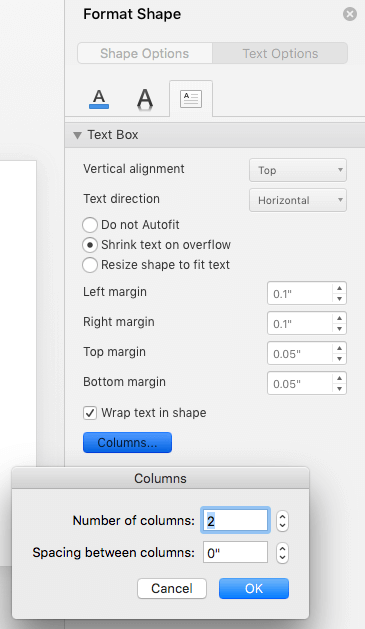
If the Columns button is grayed out, it's likely because you are working on a table. Columns for tables are described in a separate article. See Add or delete table rows and columns.
-
Any text you now enter will appear in columns. If the object you right-clicked in step 1 already contained text, you’ll see that the text now appears in columns.
You can adjust balance of text in your columns by adding or remove line breaks: Press Enter to add blank lines and move text to the next column, or press Backspace or Delete or remove blank lines and move text to the previous column.
You can also resize the box that contains the columns to make the columns more even, if you like.
Column breaks
You can't insert a column break in a multi-column text box. If this is a feature you’d like to request, please send us your feedback to help us prioritize new features in future updates. See How do I give feedback on Microsoft Office? for more information.
Making columns in a table
If you're using a table, the feature for making columns is different. Read Add or delete table rows and columns instead of this article.










