You can have instant messaging (IM) conversations with one or more contacts. You can specify font type and characteristics, such as bold, underline, italics, and color. You can also insert emoticons and paste text and tables that you copied from other Microsoft Office programs, such as the Microsoft Word word-processing program and Microsoft Excel spreadsheet software.
What do you want to do?
Send an instant message to a single contact
-
To send an instant message to one person, open Microsoft Lync Online communications software, and, in your Contacts list or search results, double-click the person you want to contact. An IM message input area opens, and the cursor flashes in the lower left corner, which means you can start the instant messaging session.
-
Type a message in the message input area, and then press ENTER. A message is displayed that indicates the other person is typing in response. Respond once that person’s message is displayed ─ type more in the message area if you want, and again, press ENTER.
For more information about how to search for contacts (or for people who aren’t contacts but to whom you’d like to send an IM), see Use Lync Online Search.
Send an instant message to multiple contacts
You can send an instant message to everyone in a distribution group or contact group or to select members.
Send an instant message to a distribution or contact group
-
In the Lync main window, in your Contacts list, right-click the group name.
-
Click Send an Instant Message.
-
In the message input area, type a message, and then press ENTER. The message will be sent to everyone in the group.
Send an instant message to select members of a distribution or contact group
-
In the Lync main window, in your Contacts list, find the group you want to select contacts from.
-
(Optional) If group members aren’t visible, click the expand/collapse arrow next the group name.
-
Press and hold the CTRL key, and then click each person you want to contact.
-
Right-click any of the selected contacts, and then click Send an Instant Message.
-
Type a message in the message input area, and then press ENTER. The message will be sent to everyone you selected.
Invite another contact to a conversation
During an IM conversation, invite someone new by doing one of the following:
-
Open Lync and drag one or more contacts into the Conversation window, from the Contacts list.
-
In the Conversation window, click the People Options menu, click Invite by Name or Phone Number, select one or more contacts or search for one, and then click OK.
The selected contacts are added to the existing conversation.
End a conversation
When you’re done with an IM conversation, do the following:
-
Click the Close (X) button in the upper-right corner of the Conversation window.
Format your instant message
You can bold, italicize, underline, or change the font type, color, or size of a selection of words or letters in the message input area (the area where you type) of a current instant message. You can also set text format options that continue to exist for all IM conversations.
Format message text for the current message
-
In the Conversation window, in the message input area, select the text that you want to format.
-
Do one of the following:
-
Click the formatting (A) button in the message input area, make the changes that you want, and then click the message area to accept the changes.
-
Right-click the selected text, click Change IM Font, make the changes that you want, and then click OK.
-
Tip: To make simple changes as you type, such as bold, italic, and underline, use the shortcut keys CTRL+B, CTRL+I, and CTRL+U.
Set the text format for all future instant messages
-
In the Lync main window, click the Options button.
-
In the Lync - Options dialog box, click General.
-
Under Instant messages, click the Change Font button.
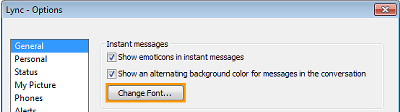
-
In the Change Font dialog box, select the options that you want, and then click OK.
The changes that you make apply only to the text that you type, not the other parties’ text.
Add emoticons to an instant message
You can add graphical images called emoticons to your messages to express your feelings and emotions.
-
In the Conversation window, in the message input area, click where you want to add an emoticon.
-
Click the Emoticon button (happy face), and then click the emoticon that you want to add to the message.
Note: Alternatively, if you know the typographical equivalent, you can type it into your message. For example, typing : ) will display a happy face once you press Enter to send the message.










